Inscripciones
Inscripciones
Cuando un usuario completa un formulario de inscripción, automáticamente se crea una inscripción.
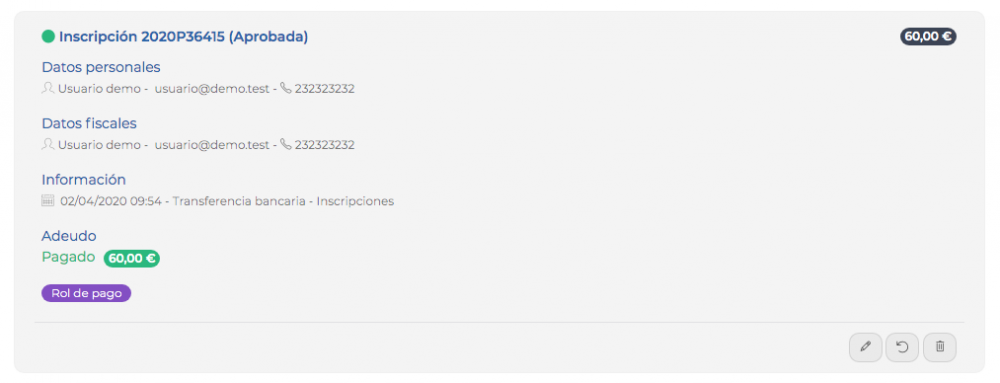
Las inscripciones contienen toda la información sobre lo que el usuario ha hecho durante el proceso de inscripción, se puede ver desde la forma de pago que ha seleccionado, el estado en que se encuentra la inscripción, precio de la inscripción, etc.
Si el proyecto aun no tiene ninguna inscripción realizada, esta sección estará oculta y no se podrá acceder a ella.
Estados
Las inscripciones cuentan con 5 estados: incompleta, pendiente, aprobada, rechazada y cancelada:
-Incompleta, el usuario ha completado solo el paso 1 del formulario y lo abandonó en el paso 2, este estado se encuentra oculto por defecto.
- Pendiente, el usuario ha indicado un tipo de pago que tendrás que comprobar y aceptar tu, como por ejemplo transferencia bancaria.
- Aprobada, la inscripción se ha completado con normalidad y se habrá creado el usuario correspondiente.
- Rechazada, la inscripción se puede haber cancelado por ejemplo por parte de Redsys al no poner bien la tarjeta de crédito o si se diese el caso de que ha pasado el plazo de una transferencia bancaria y no se ha realizado por parte del usuario.
- Cancelada, una vez aprobada puedes cancelarla, esta acción puede elminiar al usuario asociado y hasta crear una factura rectificativa.
Datos de la inscripción
Dentro de cada preinscripción puedes ver varias pestañas: resumen, datos personales, datos fiscales, datos de alojamiento, factura y link de inscripción.
Resumen
En esta pestaña puedes ver un breve resumen de la inscripción:
- Información, aquí puedes ver la fecha, hora, forma de pago y la sección de la que proviene.

- Acciones disponibles, aparecerán las acciones que puedes usar sobre la preinscripción: aceptar, rechazar, cancelar / devolver o eliminar, pero por ejemplo si la inscripción estuviese aceptada solos e podría cancelar o eliminar.

- Estado, aquí puedes cambiar manualmente el estado de la preinscripción, pero al no hacerlo desde las acciones no se realizarán acciones adicionales como generar la factura o crear al usuario.
- Forma de pago, aquí puedes cambiar manualmente la forma de pago de la preinscripción, por si el usuario decide cambiarla una vez hecha.
- Balance, en el caso de que una vez pagada la inscripción, el usuario añadiese algún producto, la diferencia, si no estuviese pagada se reflejaría aquí en pendiente, así como el importe PVP de la inscripción y la cantidad que se ha pagado por ella.

- Usuario asociado, una vez que la inscripción es aceptada y se crea el usuario, aquí aparecerá un acceso directo para poder acceder a él.

- Factura asociada, en el caso de que tengamos activa la generación de facturas en la inscripción, al aceptar la inscripción se generará la factura y aquí podrás ver un acceso directo.
- Roles asociados, si la inscripción asigna al usuario roles, aquí podrás verlos todos.
- Notas, puedes agregarle alguna nota para la inscripción.
Datos personales
En esta pestaña están todos los datos del usuario, así como los roles asignados en la inscripción.
Si quieres que al hacer algún cambio en los datos de la inscripción se reflejen también en la ficha de usuario es necesario activar el siguiente check:

Datos fiscales
En la pestaña de datos fiscales podrás editar toda la información fiscal referente a la factura del usuario, además puedes editar / añadir / borrar los conceptos de la inscripción que al aceptar la inscripción se convertirán en conceptos de la factura.
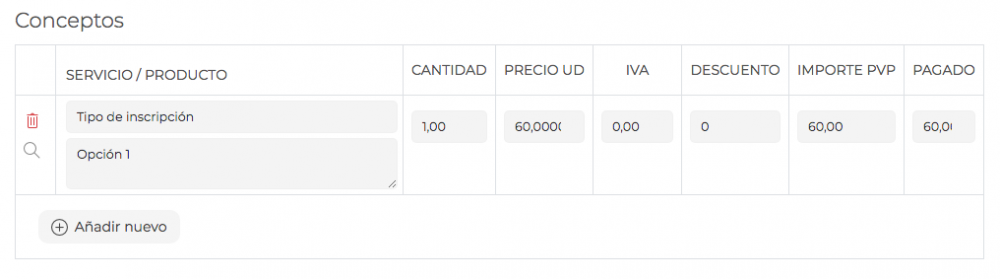
Datos de alojamiento
En caso de que en tu inscripción también hagas un mapeo de los datos de alojamiento, aquí podrás ver y editar dichos datos.
Factura
Aquí podrás ver una vista previa de la factura, he incluso generarla a mano aunque aún no se haya aceptado la inscripción.
Se puede generar sin más o generarla y enviarla por mail al usuario.
Link de inscripción
Con el link de inscripción puedes ver el formulario con el que se ha generado la inscripción, con los mismos datos que ha rellenado el usuario.
Histórico
Cuando accedas al directorio de inscripciones podrás observar 3 pestañas: histórico, exportar e informe.
Histórico
En esta pestaña verás todas las inscripciones de tu proyecto, en la parte superior tienes distintas opciones para filtrarlas:

- Filtrar estado, puedes filtrar las inscripciones por incompletas, pendientes, aprobadas, rechazadas o canceladas.
- Forma de pago, en esta opción puedes filtrar por las distintas formas de pago que dispone la plataforma: ninguna, transferencia bancaria, TPV bancario, Stripe, Factura proforma, Pago aplazado, PagoFacil.
- Adeudo, podrás indicar que aparezcan las que están pagadas o pendientes.
- Filtrar por fecha inicial y fecha final para que aparezcan solo en un rango de tiempo.
- El buscador, que filtra por número de inscripción, email y nombre.
Exportar
Es posible exportar todas las inscripciones de tu proyecto, pero antes de hacerlo tienes la posibilidad de filtrarlo de igual forma que puedes filtrar en el histórico: fecha inicial, fecha final, estado, forma de pago, adeudo, además de indicar de que formulario de inscripción proviene.

También puedes indicar que campos quieres exportar en las columnas del excel marcando o desmarcando cada uno de los campos.
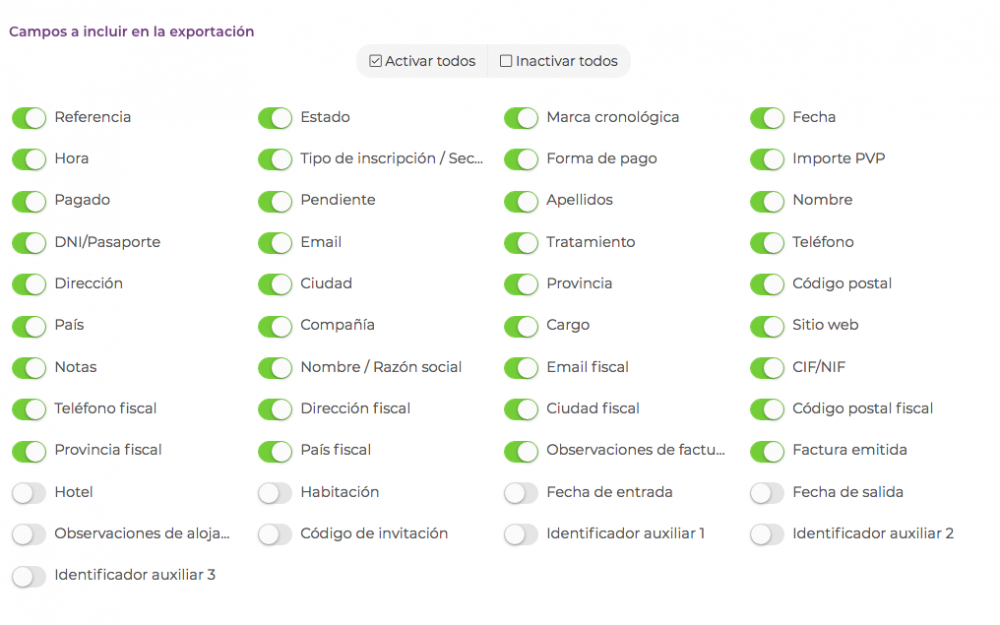
Puedes mostrar el desglose del pago por concepto y escoger que conceptos mostrar.

Filtrar por los roles que tengan las inscripciones, indicando si quieres que tenga algún rol o todos.

Y por último puedes exportar también las columnas con los roles y que se indique si la inscripción tiene el rol o no.

Informe
En esta pestaña puedes permitir que el sistema te mande un email diario con un resumen de todas las inscripciones nuevas en el día, puedes configurar un email o varios.

Duplicados
En este área, al que accederemos desde Menú lateral > Usuarios > Inscripciones > Duplicados se podrá consultar y eliminar todos aquellos casos en los que los usuarios no finalicen el proceso de inscripción, en este caso, la inscripción quedará registrada con estado incompleto.
Al tratarse de un estado parcial, es posible que un usuario pueda tener más de una inscripción, siendo las inscripciones incompletas una información redundante. Desde aquí, se podrán eliminar todas las inscripciones duplicadas asociadas a usuarios ya registrados en el directorio de manera masiva.
Para ello, haremos click sobre el botón disponible y aceptaremos la acción a través de la confirmación que el sistema facilita a través de una ventana emergente:
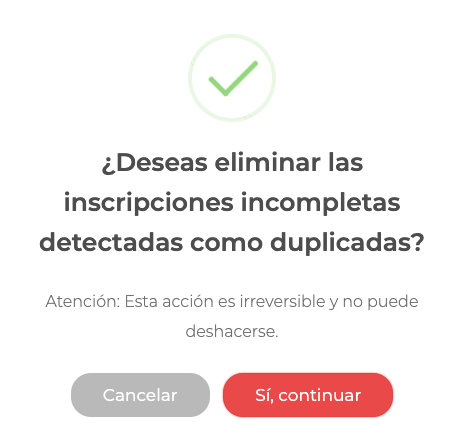
Importar
Para poder importar inscripciones de forma masiva a un proyecto, será necesario acceder al de Inscripciones desde: Menú lateral > Usuarios > Inscripciones > Importar.
Al acceder a esta sección, la plataforma presenta un menú superior con distintas pestañas, entre las que navegaremos para poder realizar la gestión de importación: Instrucciones de uso / Importar inscripciones / Mis configuraciones favoritas.
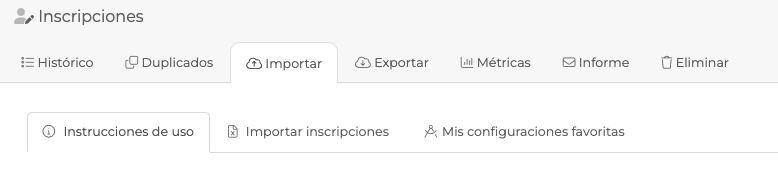
1. Instrucciones de uso: en esta sección será posible conocer todos los requisitos que deberán tenerse en cuenta para poder realizar la importación en el proyecto de forma satisfactoria, así como, la descarga del documento excel (plantilla base) que deberá utilizarse para dicha gestión.
Estas indicaciones hacen referencia a la inclusión de datos en la plantilla excel que se facilita para dicha importación.
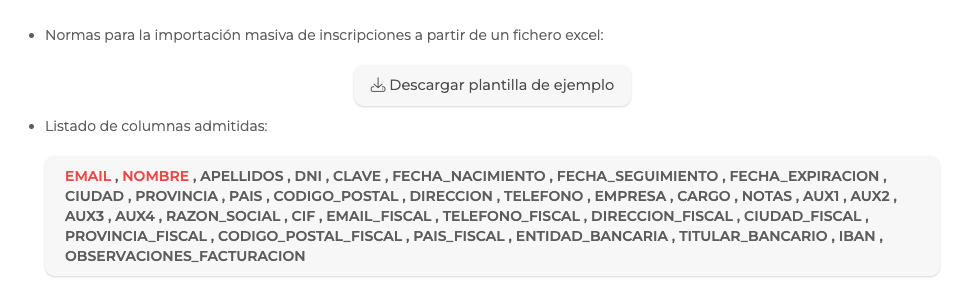
2. Importar inscripciones: en esta sección será posible cargar el fichero anteriormente descargado, ya cumplimentado con la información a importar correspondiente, y además, se podrá configurar aspectos esenciales en la acción de importación, que permitirán de forma masiva parametrizar características sobre las inscripciones.
A través de estas opciones se definirá:
1. Sección: a qué módulo de inscripción del proyecto se asociarán las inscripciones importadas, en caso que el proyecto cuente con varias secciones de este tipo.
2. Forma de pago: qué forma de pago debe constar en las inscripciones (Transferencia bancaria, TPV, etc.).
3. Estado: qué estado debe ser asociado a todas las inscripciones importadas (Aprobadas, pendientes, etc.).
Opciones de comportamiento disponibles para configurar: estas opciones permitirán asociar roles, códigos de invitación, generar facturas, decidir si se quiere generar en paralelo los usuarios en el Directorio del proyecto, definir conceptos de facturación, enviar al usuario un correo con el link de inscripción y configurar un email para los inscritos o utilizar una plantilla ya creada.
Es importante tener en cuenta que todas estas opciones se aplicarán sobre todas las inscripciones de forma masiva.
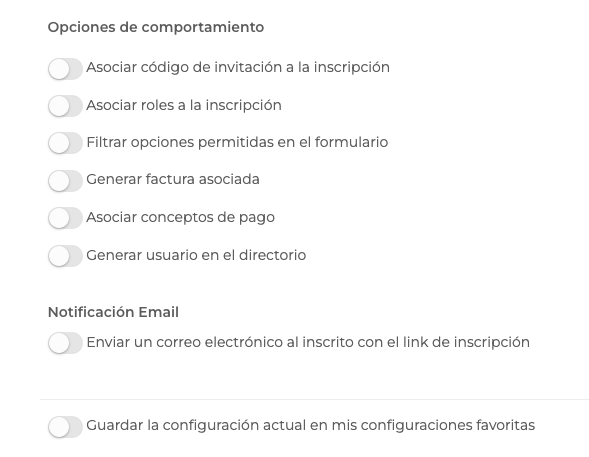
Por último, siempre contaremos con la opción de guardar la configuración de importación como favorita para poder utilizarla en cualquier otra importación. Para consultar, editar o ejecutar cualquier configuración favorita, será necesario acceder a la pestaña correspondiente desde el menú superior.
3. Mis configuraciones favoritas: en esta sección será posible gestionar las configuraciones de importación guardadas previamente en el proyecto.
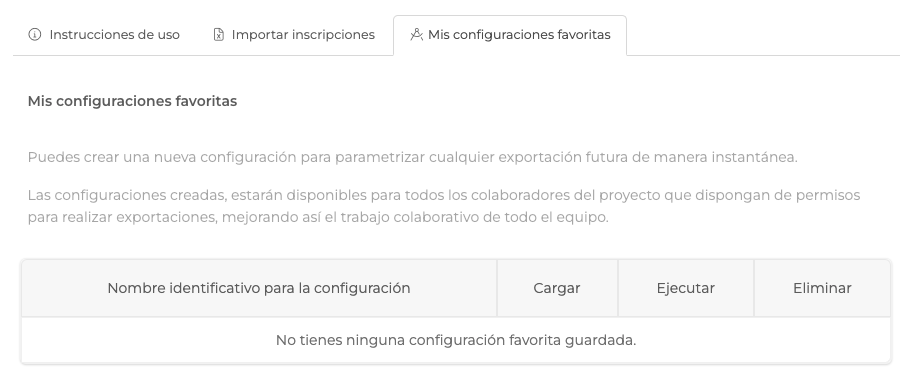
Exportar
Desde Menú lateral > Usuarios > Inscripciones > Exportar la plataforma permite descarga en formato excel las inscripciones del proyecto aplicando los filtros necesarios.
Esta opción, permite una exportación detallada de todo el contenido relacionado con las inscripciones de los usuarios, facilitando su seguimiento y trabajo externo.
EXPORTAR

Al igual que en el resto de área de exportación de la plataforma, ofrece la opción de guardar la configuración de las exportaciones realizadas como "Mis configuración favoritas" permitiendo retomarlas en cualquier momento posterior, ahorrando así la configuración de exportación a medida, de forma reiterada.

EXPORTACIÓN
PASO 1: Aplicar los filtros necesarios sobre las inscripciones, segmentando el contenido en base a los parámetros elegidos.

Estos filtros permitirán segmentar a detalle el tipo de inscripción que se quiere exportar en excel.
Además de poder aplicar una fecha inicial y final entre las que acotar las inscripciones recibidas, se cuenta con las siguientes opciones:
- ESTADO: Permite filtrar por el estado de las inscripciones. Por defecto no incluye aquellas en estado incompleto.
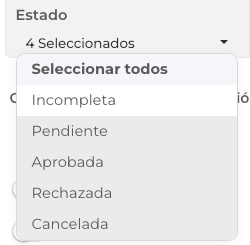
- FORMA DE PAGO: Permite filtrar por el tipo de pago seleccionado en el formulario al realizar la inscripción. Se puede aplicar la selección de todas, ninguna o varios tipos de modalidades, según aplique.
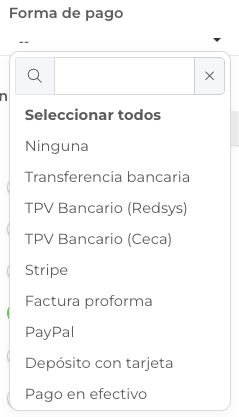
- ADEUDO: Permite filtrar por el estado del abono de la inscripción, si está pendiente de pago o consta como inscripción abonada en el sistema.
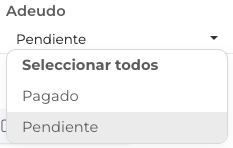
- TIPO DE INSCRIPCIÓN / SECCIÓN: Permite filtrar por el formulario o sección desde la que se ha realizado la inscripción. Este filtro es muy útil cuando el proyecto cuenta con varios formularios de inscripción y se quiere analizar únicamente las inscripciones de uno de forma específica.
* El área de inscripciones recoge todas las inscripciones recogidas en el proyecto, derivadas de cualquier formulario de inscripción.
Por ejemplo cuando se trabaja con un formulario de inscripción publicado en el Sitio web, y otro en paralelo para la gestión de Altas in-situ.
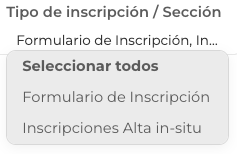
Además de estos filtros, es posible decidir cada uno de los campos que será necesarios incluir en la exportación, activando y desactivando en función de las preferencias a aplicar:
La opción superior permite, Activar / Desactivar todos los campos para agilizar la selección de campos.
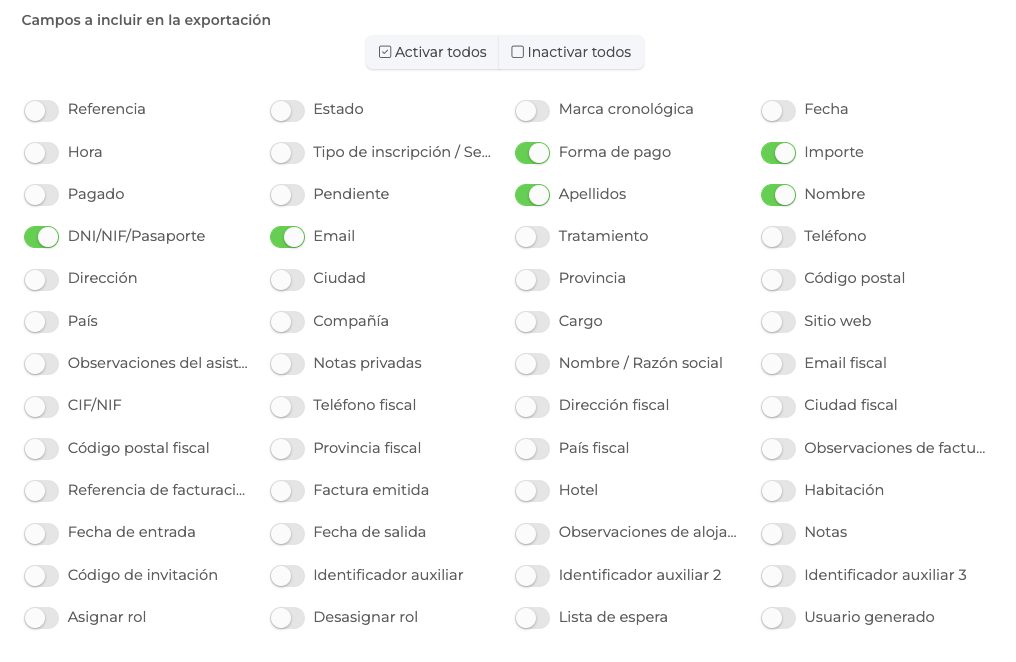
OPCIONES AVANZADAS
Además de esta parametrización, el área cuenta con distintas opciones de comportamiento adicionales.
- MOSTRAR DESGLOSE DE PAGO POR CONCEPTO: Permite seleccionar qué formulario / sección tener en cuenta para mostrar si la inscripción está en estado Pendiente / Pagada.
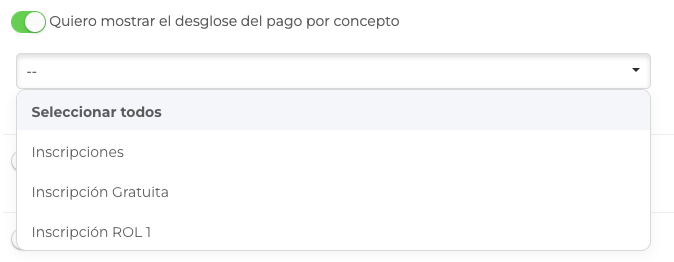
En excel las columnas se mostrarán del siguiente modo: Pagado / Pendiente por cada formulario seleccionado en la configuración.

- FILTRAR POR ROLES: Añadir un filtro para segmentar las inscripciones únicamente con los roles seleccionados en el desplegable.
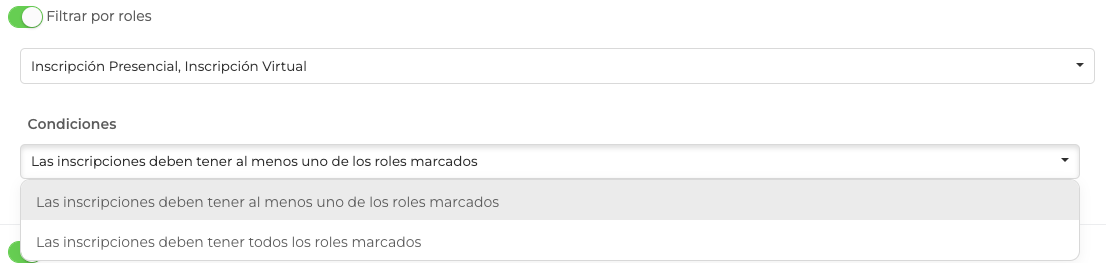
En la opción de Condiciones, es posible indicarle al sistema si de los roles seleccionados es necesario que la inscripción cuente con todos ellos asignados de forma simultánea o basta con que cuente con alguno de ellos asignado.
- INCLUIR COLUMNA POR CADA ROL: Incluirá una columna por cada rol seleccionado en el desplegable, permitiendo así saber si la inscripción cuenta con el rol asignado o no. En estas columnas, en caso que la inscripción cuenta con el rol, tendrá un 1 en la celda, en caso que la celda de excel aparezca vacía o contenga un 0, el rol no estará asignado.
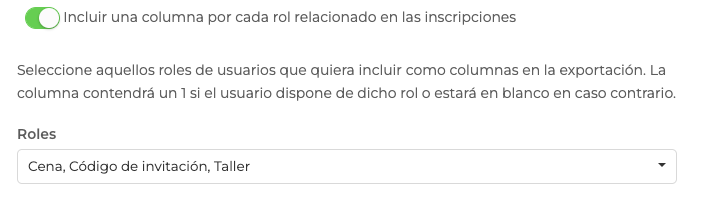
En excel las columnas se mostrarán del siguiente modo: una columna por rol seleccionado en la configuración con su correspondiente valor.
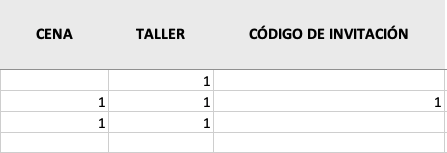
ROLES DE INSCRIPCIONES
Es importante diferenciar esta opción de la opción Asignar / Desasignar ROLES disponible en los campos a exportar. CAMPOS A INCLUIR EN LA EXPORTACIÓN

Esta opción, lo que incluye es una columna para cada campo (Asignar rol / Desasignar rol) , donde se refleja en una misma celda el conjunto de roles que se asignan / desasignan en la inscripción.
En excel las columnas se mostrarán del siguiente modo:
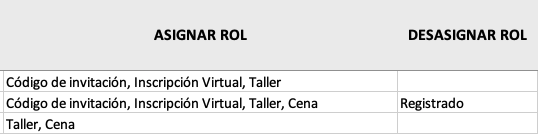
FACTURAS DE INSCRIPCIONES
La función de exportación de inscripciones, también ofrece la oportunidad de descargar información ordenada sobre la facturación asociada a cada inscripción.Frente a la exportación de datos de facturación relacionados con las inscripciones, aconsejamos tener en cuenta la exportación de estos dos campos en la configuración, teniendo en cuenta que:
- REFERENCIA: Muestra la referencia de la inscripción en el sistema.
- REFERENCIA DE FACTURACIÓN: Muestra la referencia de la factura asignada a la inscripción.
- FACTURA EMITIDA: Muestra el enlace a la factura. Si el campo aparece sin contenido es porque la inscripción no tiene asociada una factura.
CAMPOS A INCLUIR EN LA EXPORTACIÓN
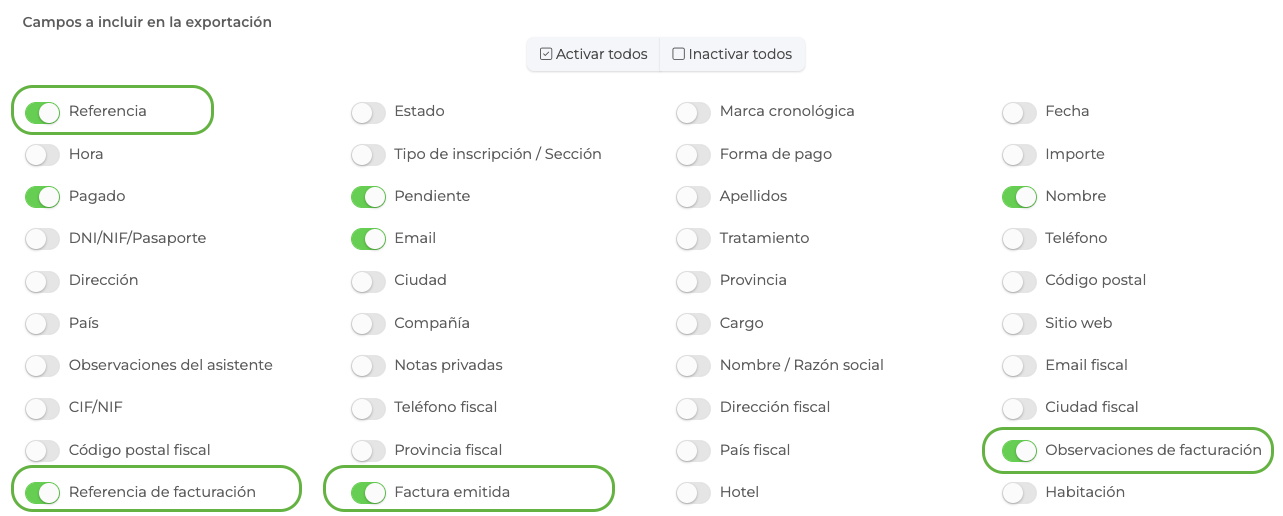
En excel las columnas se mostrarán del siguiente modo:

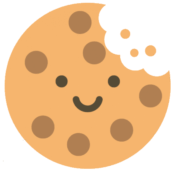 Información sobre Cookies
Información sobre Cookies
