Acreditaciones
Preferencias
Esta opción, a la que se accederá desde Menú lateral > Usuarios > Directorio > Acreditaciones permite activar y configurar el sistema de acreditaciones del proyecto.
Al acceder a este área será posible activar, en caso que vaya a ser utilizada, o bien, desactivar esta funcionalidad, prescindiendo de ella en los casos en los que no aplique.
Al activar el sistema, se acepta que la acreditación de cada usuario sea enviada por email en el correo de registro / bienvenida.
SISTEMA DE ACREDITACIONES
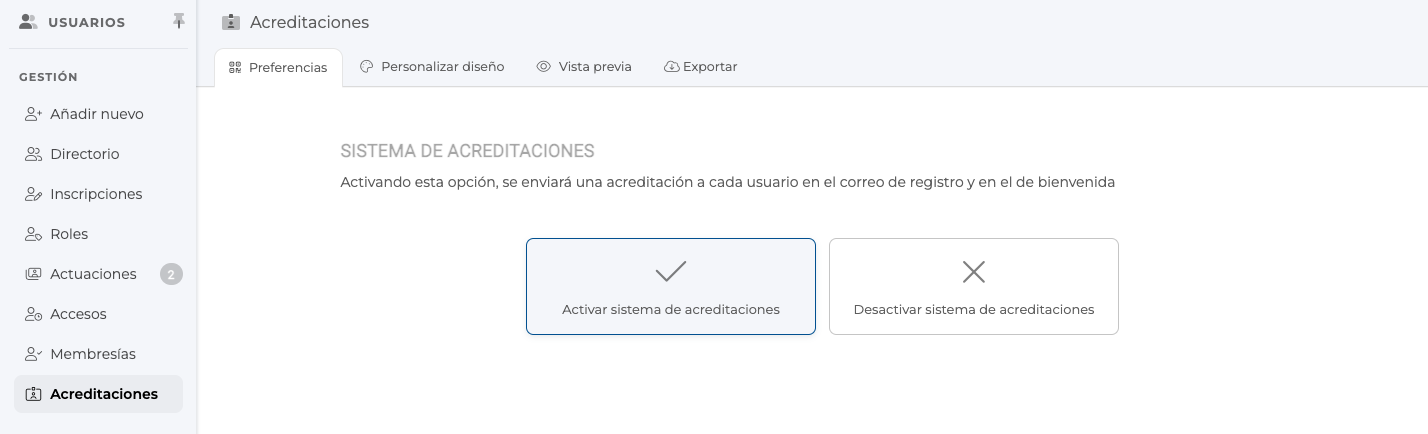
EMAIL DE REGISTRO
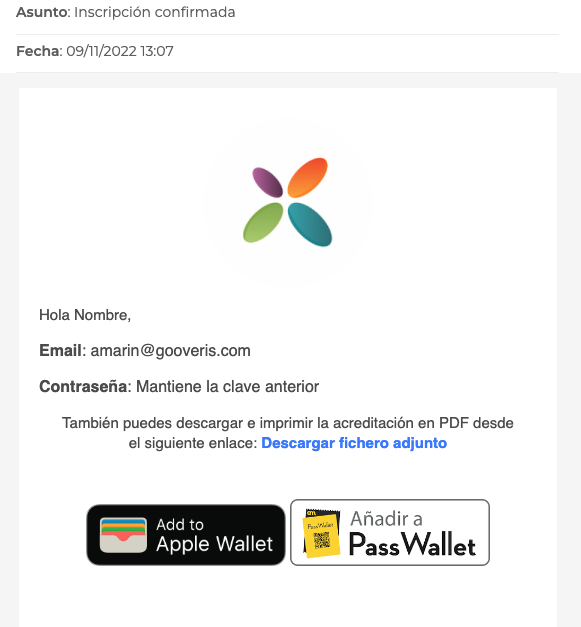
TIPO CÓDIGO QR
A continuación, también será posible definir el tipo de código QR que generará el proyecto para cada usuario en su acreditación, pudiendo elegir entre dos opciones distintas, según las preferencias del proyecto:
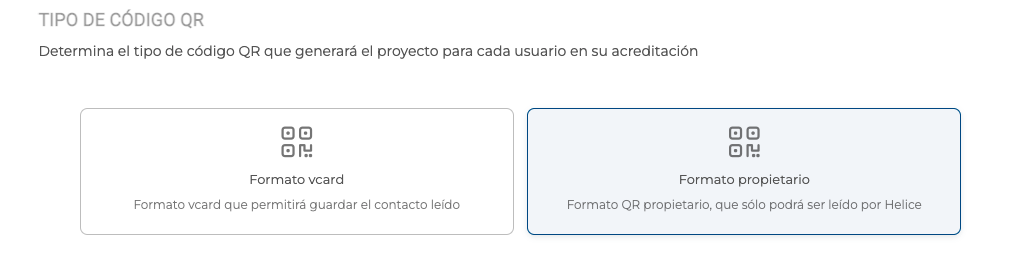
- FORMATO VCARD: para poder leer información del contacto, a través e la lectura del código con cualquier cámara de dispositivo móvil, o bien, utilizando el módulo lector de contactos de Helice, que permite a los usuarios intercambiar sus contactos.
- MÓDULO CONTROL LECTOR DE CONTACTOS

- FORMATO PROPIETARIO: para poder leer la información de acceso del usuario, a través e la lectura del código con un módulo de Control de accesos (lector QR específico de Helice).
- MÓDULO CONTROL DE ACCESO

También será posible elegir la información incluida en el código de cada usuario, seleccionando cada uno de los campos a incluir de entre los disponibles.

OPCIONES DE COMPORTAMIENTO
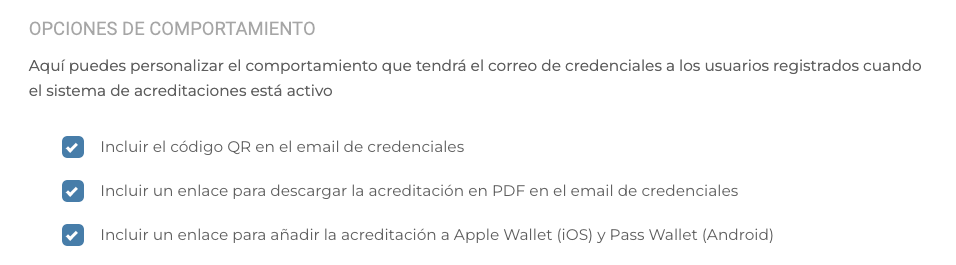
Desde este punto de configuración, es posible habilitar la integración del código QR en el email de registro, para que se envíe al usuario junto a las credenciales de acceso, o deshabilitar este contenido en caso que no aplique.
También será posible definir si se quiere añadir en el email de registro un enlace para descargar en formato PDF l acreditación del usuario, o la posibilidad de guardar la acreditación en el wallet del teléfono, pudiendo acceder a la información más adelante, sin necesidad de tener a mano el correo de registro recibido.
Este enlace estará disponible en formato APP:
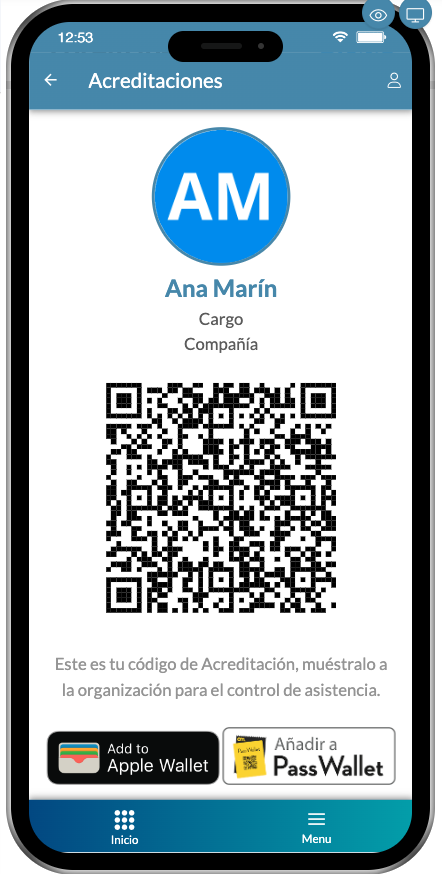
En caso que se quiera visualizar el rol destacado en la acreditación, será necesario:
- Visualizar la acreditación desde el Sitio web accediendo a la sección de acreditaciones (que deberá estar en un área privada o protegido para usuarios autenticados).
- Visualizar la acreditación descargada en formato PDF del email recibido con la información de bienvenida.
SECCIÓN ACREDITACIONES
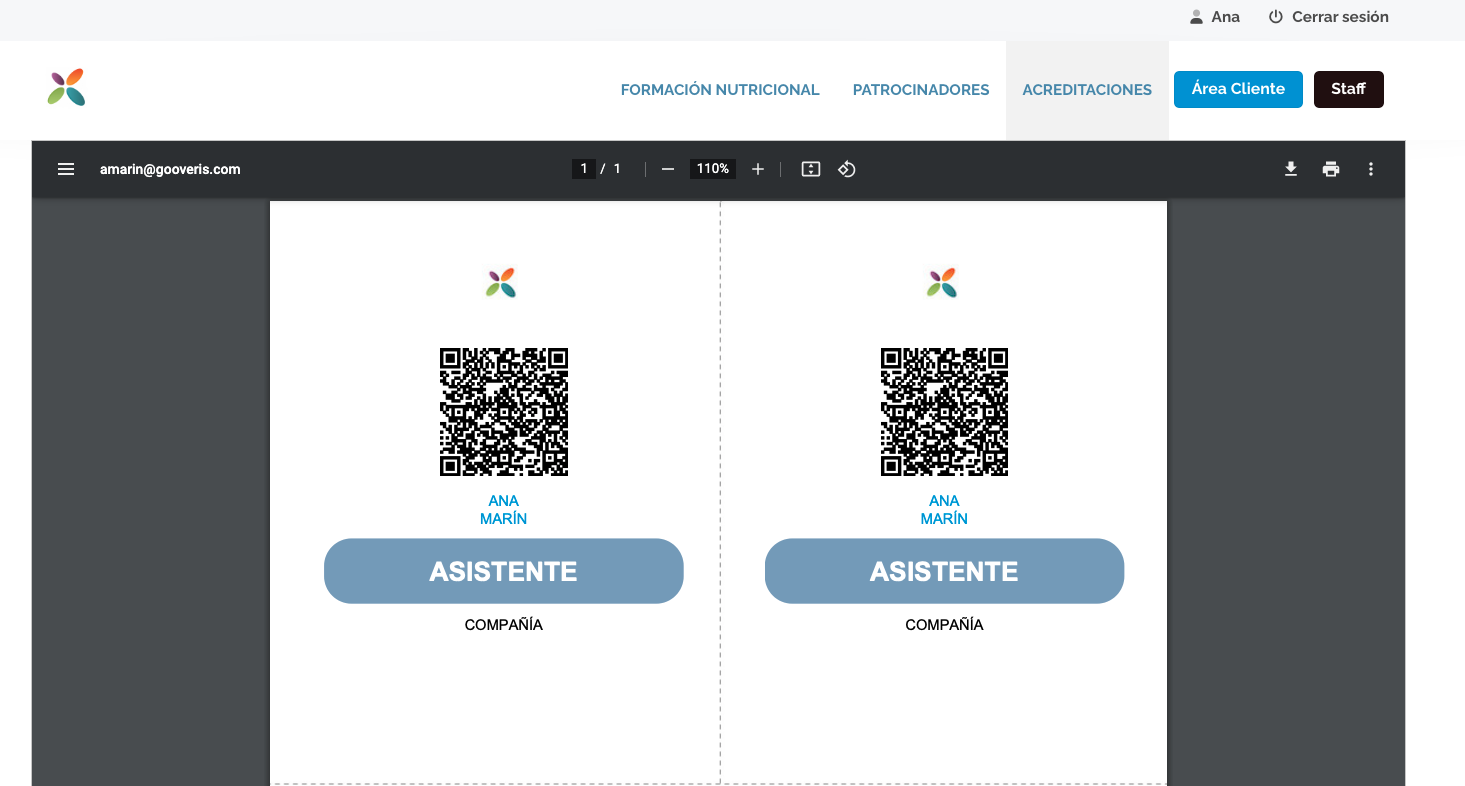
EMAIL RECIBIDO (Email de bienvenida: credenciales + Acreditación)
Acceder al archivo descargable en formato PDF.
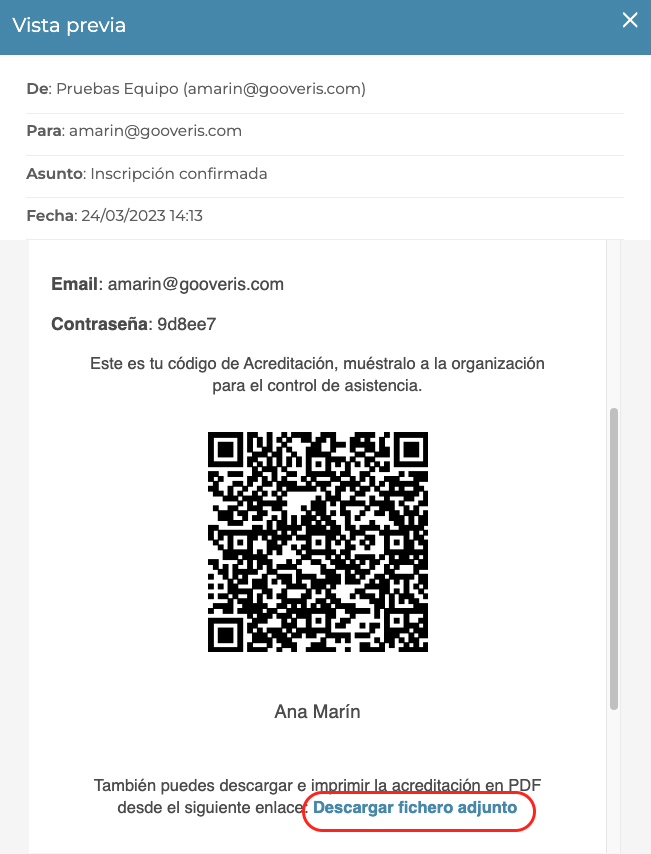
Personalizar diseño
En este apartado, al que se accederá desde Menú lateral > Usuarios > Acreditaciones > Menú superior > Personalizar Diseño > Diseño es posible reemplazar la plantilla en blanco propuesta por la plataforma como imagen de fondo, por cualquier imagen personalizada.
IMAGEN DE FONDO
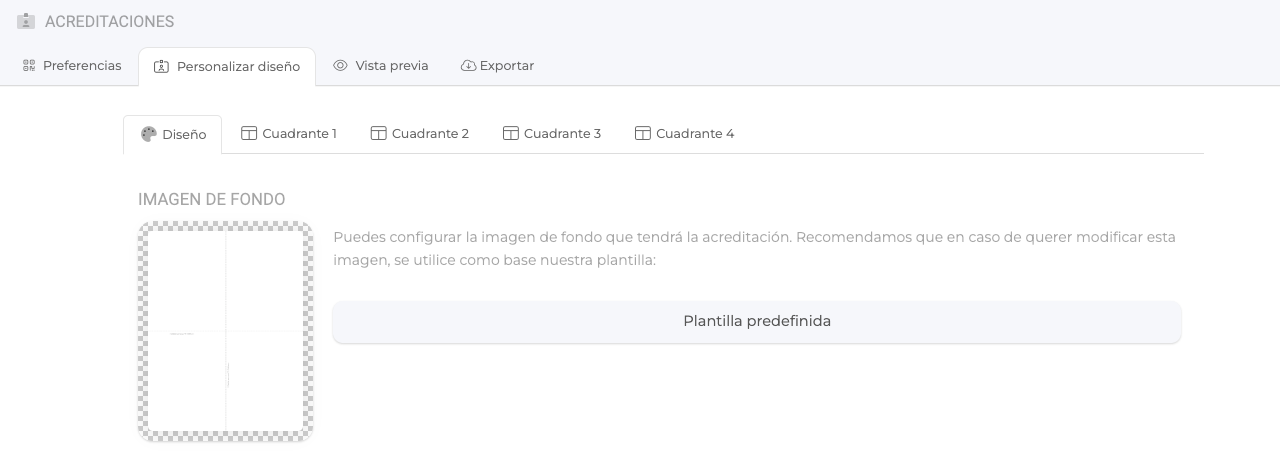
Además, también es posible definir el formato de la acreditación, eligiendo el tamaño que mejor se ajuste a las preferencias del diseño.
FORMATOS DISPONIBLES
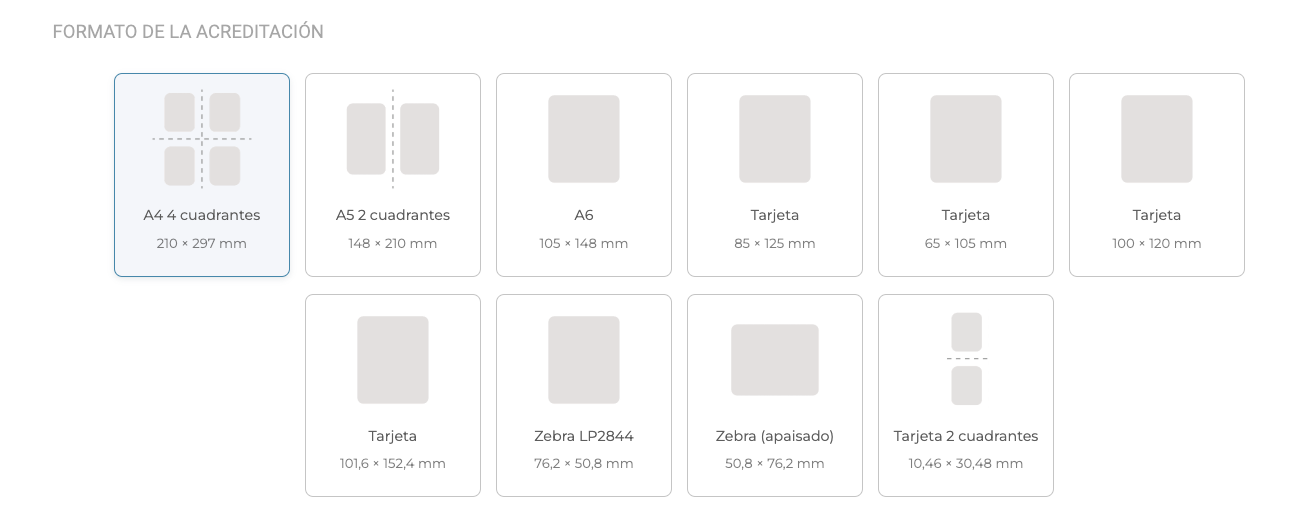
Al elegir cualquier formato, será posible definir el contenido que será mostrado en los cuadrantes que correspondan. Al elegir el formato, se habilitarán en la parte superior las pestañas correspondientes a los Cuadrantes del documento.
A la hora de definir el contenido, es posible establecer un contenido base para un cuadrante automático generado por el sistema, tal y como se verá en el área de configuración Cuadrante original.
Al final de este área, la plataforma ofrece la oportunidad de activar la opción de impresión a doble cara:
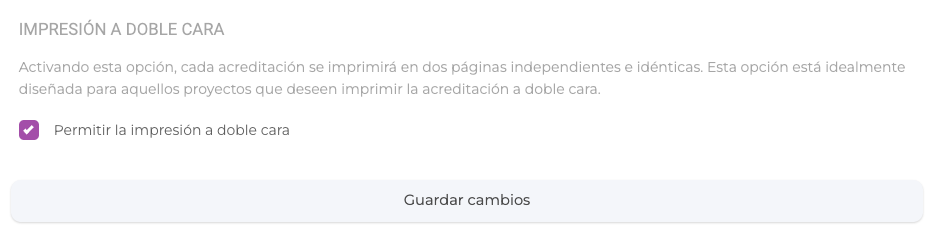
Esta opción solamente permitirá imprimir en el reverso la misma información definida en el primer cuadrante, duplicando así el contenido. En ningún caso será posible definir un contenido distintos para cada cara.
Cuadrante original
Este cuadrante, permite establecer un contenido base que podrá utilizarse de forma automática en cualquier cuadrante de la acreditación. Aquí se definirá el diseño y en los distintos cuadrantes se podrán activar la opción de elegir aplicar el contenido aquí definido.
En la primera parte se definirá el título, el icono, el color del texto y los distintos elementos a añadir como el código QR o el nombre de la Compañía.
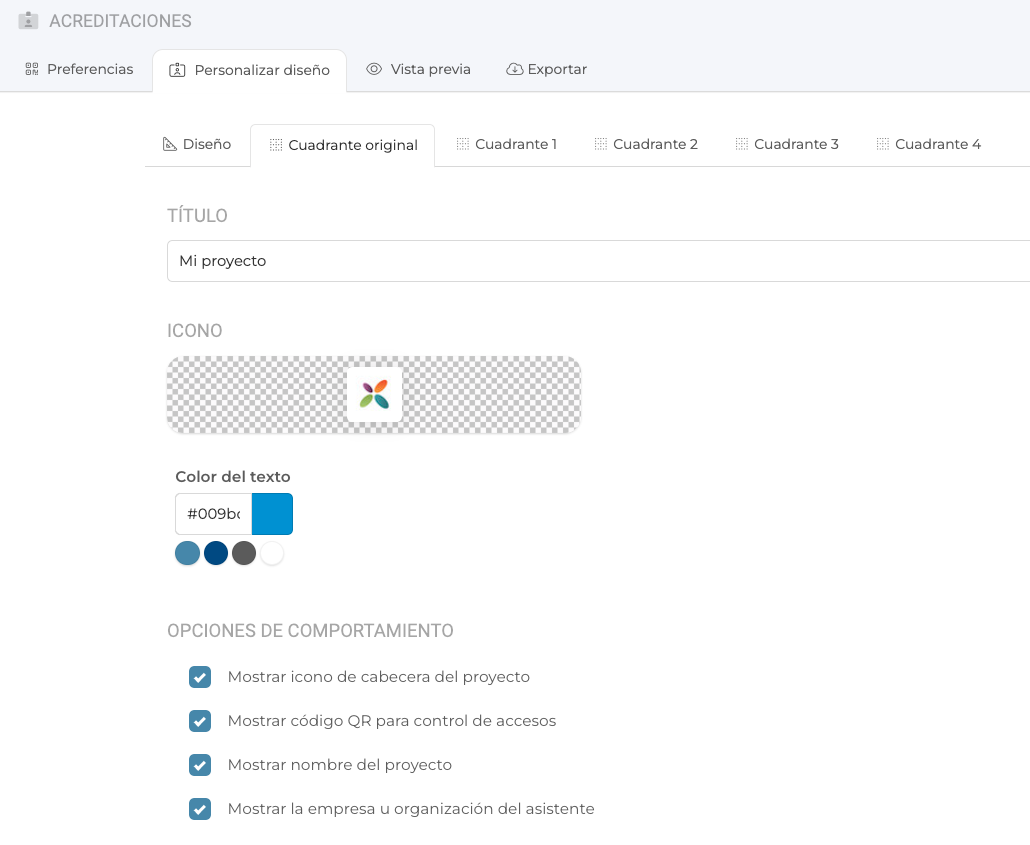
También se podrá definir el tamaño del nombre de la Compañía y del propio usuario, ajustando la información al tamaño deseado.
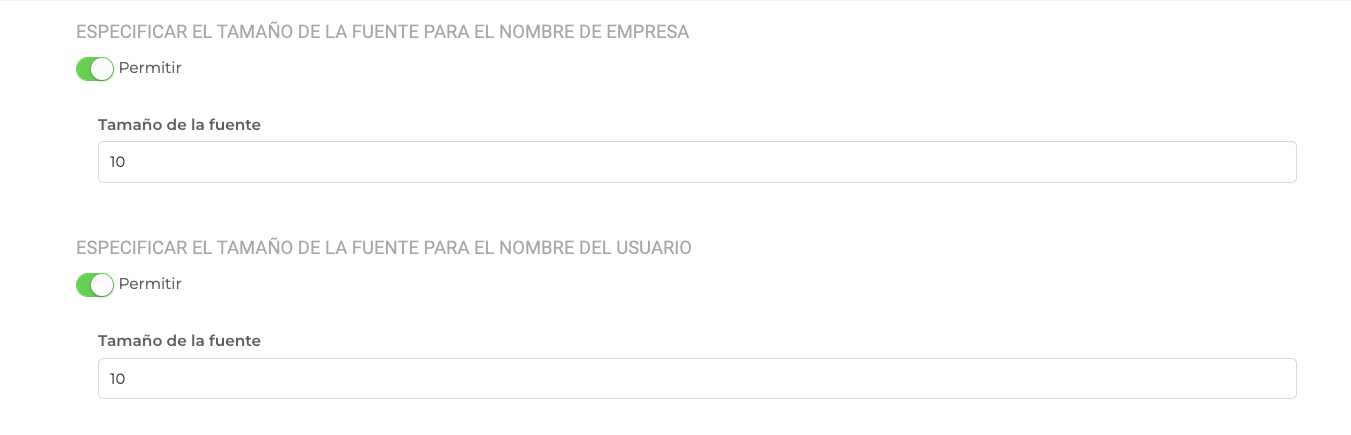
A continuación, será posible establecer una jerarquía de roles a destacar en la acreditación, de manera que se pueda identificar rápidamente al grupo de usuarios a los que pertenece el usuario. Esta jerarquía permite parametrizar hasta un orden de16 roles entre los que diferenciar.
De este modo, se destacará el rol que el usuario tenga asignado en función a este orden.
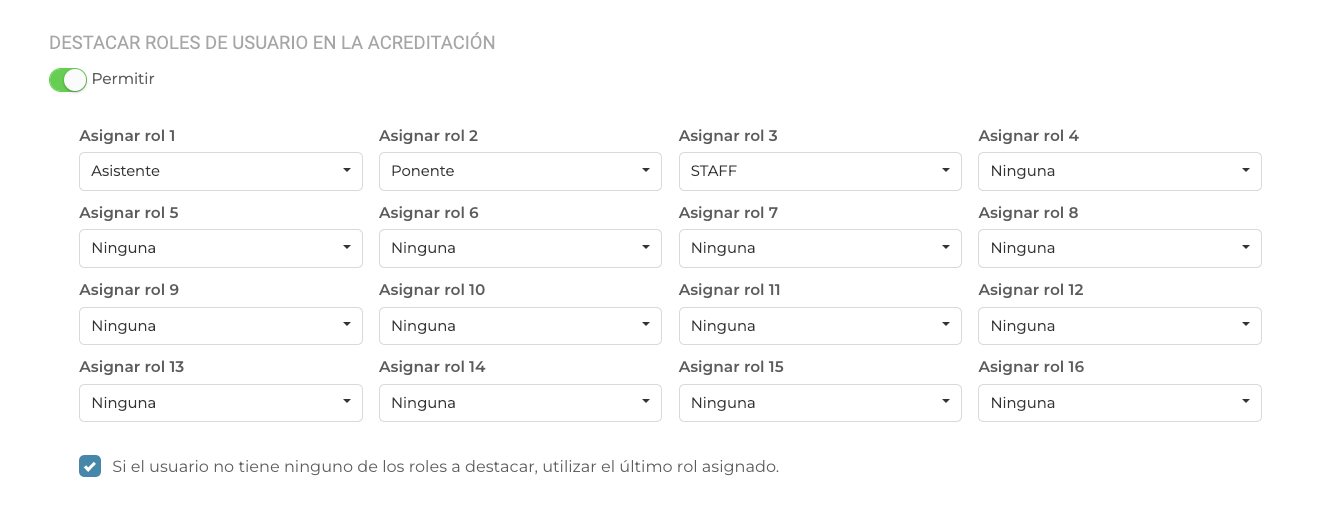
El último check, permitirá aplicar a la acreditación de los usuarios sin ninguno de los roles de la jerarquía asignado, el último del listado. Así en este ejemplo, los usuarios mostrarían en su acreditación el rol STAFF.
El color de las etiquetas de cada rol, se configura desde el área Usuarios > Roles > Rol > Color
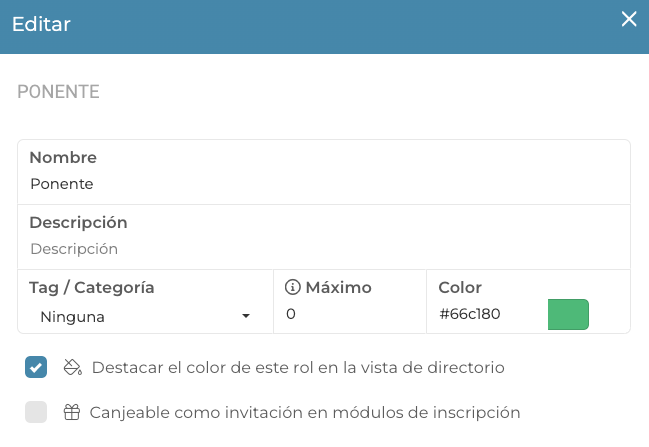
Solamente aparecerá un rol por acreditación, no siendo posible mostrar más de uno.Cuadrantes
En este apartado, al que se accederá desde Menú lateral > Usuarios > Acreditaciones > Menú superior > Personalizar Diseño > Diseño > Cuadrante 1 / 2 / 3 / 4 es posible gestionar el diseño global de los cuadrantes que apliquen según el formato elegido.
En este punto, la plataforma permite elegir la posición vertical del contenido a incluir y la definición de la información que se mostrará, pudiendo elegir entre aplicar el Cuadrante original (previamente definido), o bien, utilizar un contenido específico.
CONFIGURACIÓN CUADRANTE I
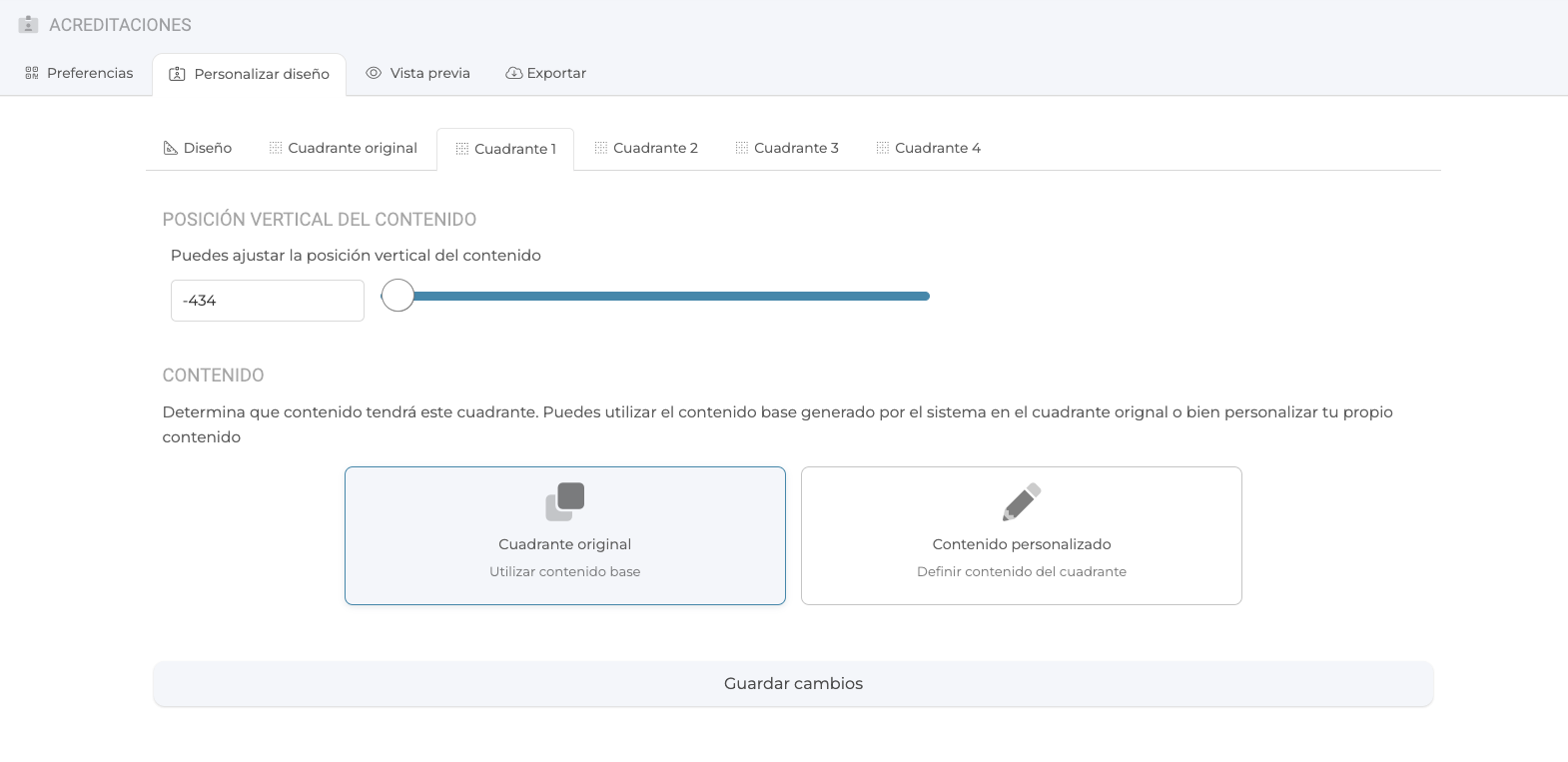
En caso de elegir Contenido personalizado, se mostrará un campo para añadir la información que debe aplicarse en este cuadrante de la acreditación. Aquí será posible utilizar todo tipo de etiquetas reemplazables para añadir información de cada usuario.
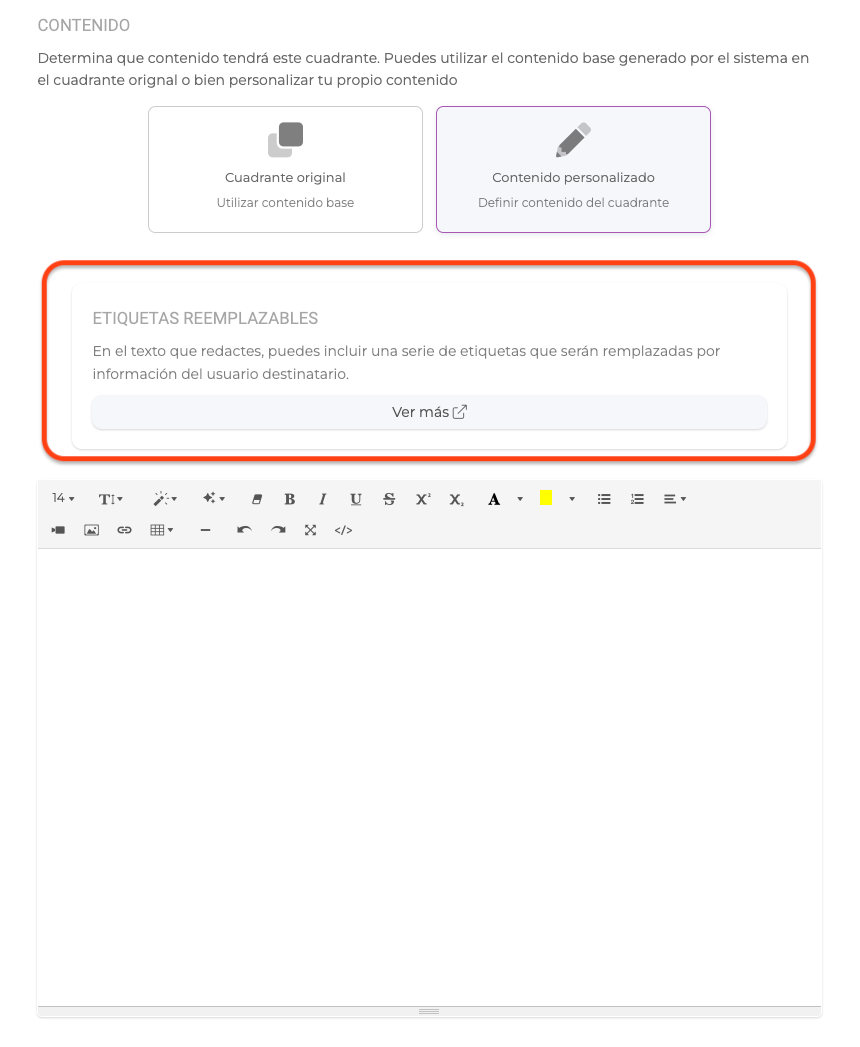
Estas etiquetas, serán reemplazadas por el valor que corresponda con la información guardada en al ficha del usuario.
De este modo, se podrá incluir en la acreditación nombre, apellidos, email, empresa, país o cualquier identificador auxiliar, entre otros parámetros.
Etiquetas reemplazables disponibles:
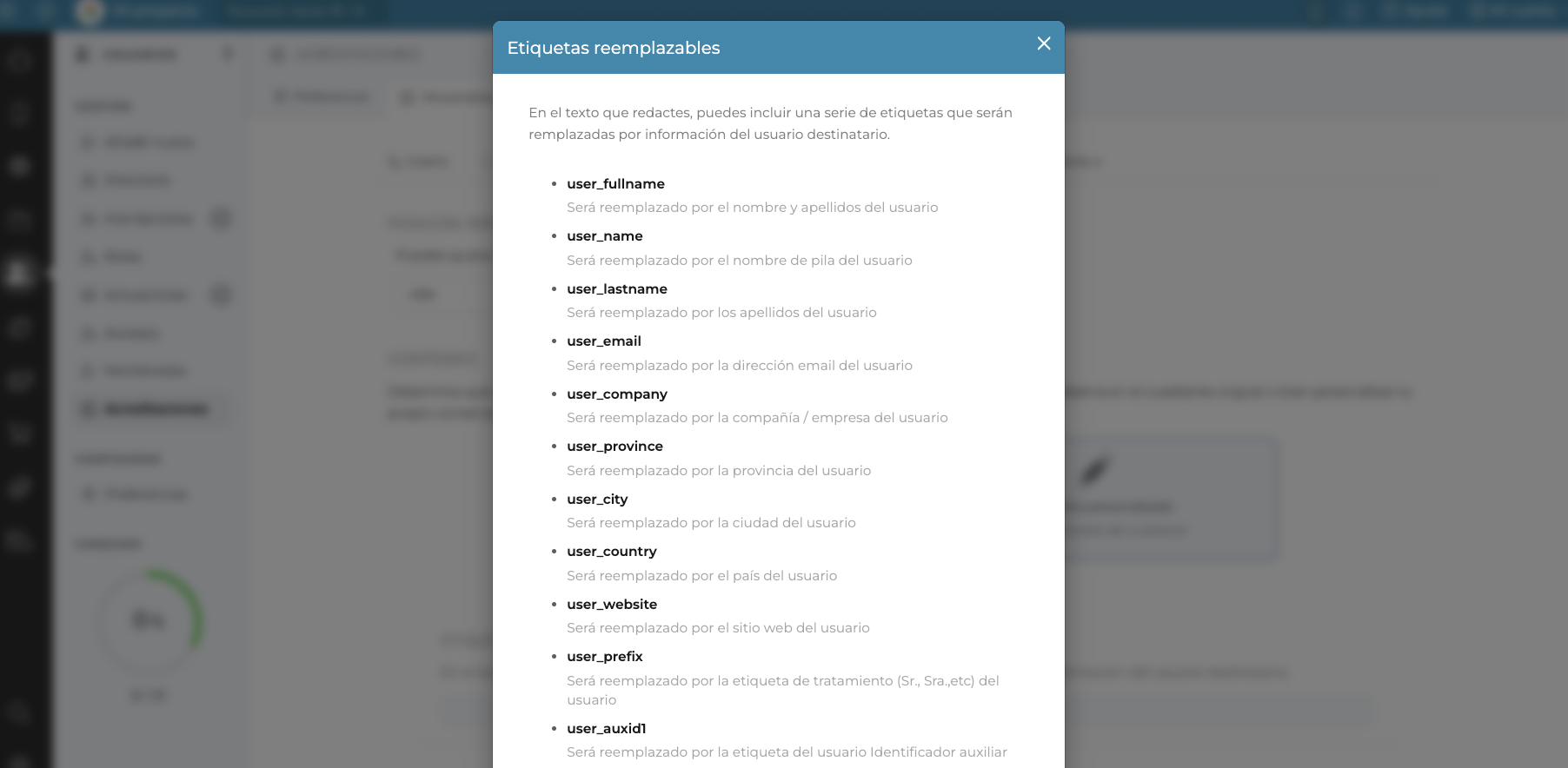
Vista previa
Desde el área de Vista previa de las Acreditaciones, es posible revisar el diseño y formato en el que las acreditaciones han sido diseñadas en el proyecto. De este modo, se podrá visualizar el contenido de los distintos cuadrantes que constituyan el documento, revisando que todo es correcto.
Este diseño será aplicado sobre todas las acreditaciones de los usuarios.
Desde aquí será posible descargar / imprimir el documento en solo un click, desde el visor de PDF.ACREDITACIONES > VISTA PREVIA
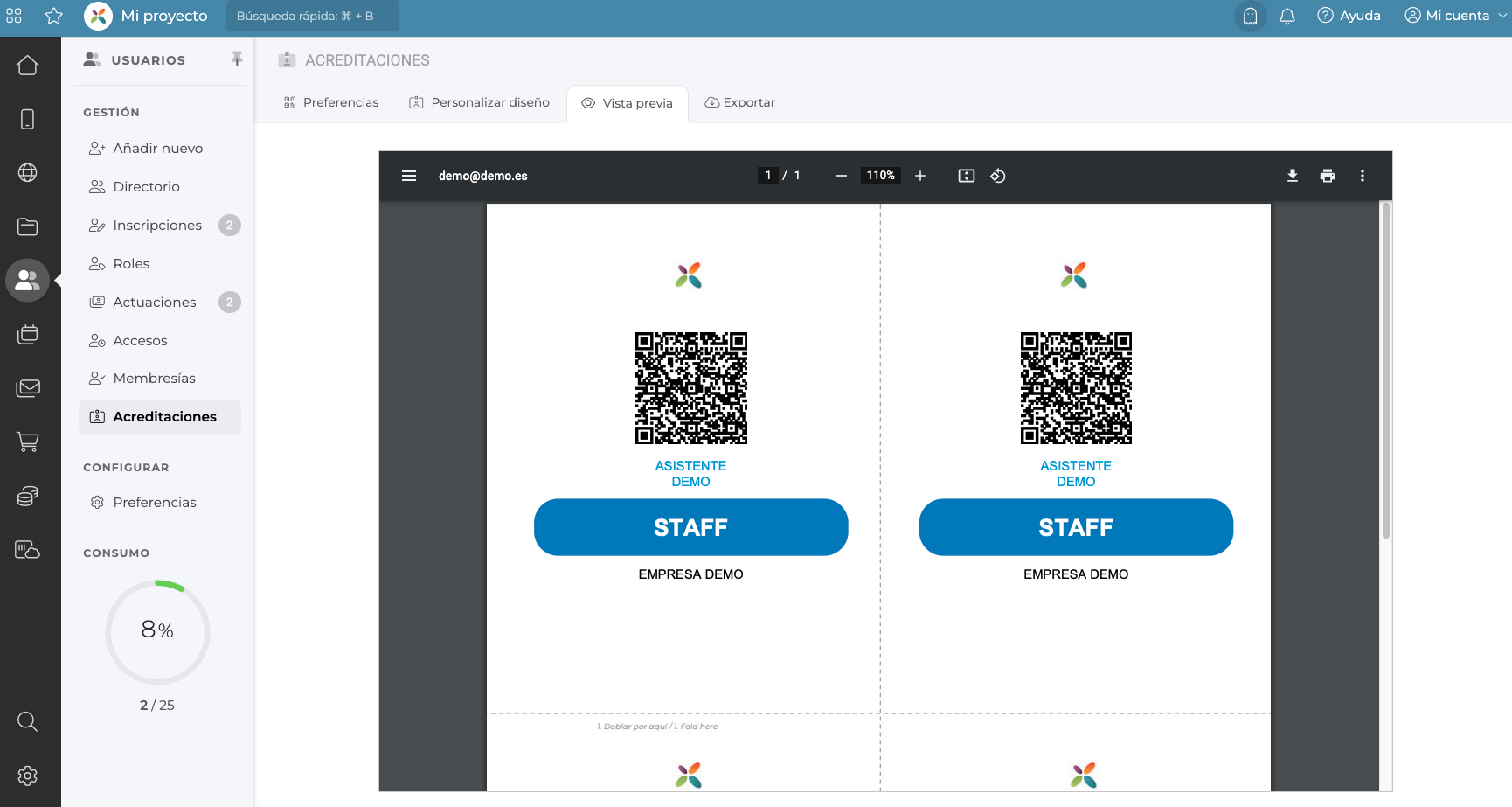
En caso que se quiera consultar la vista previa concreta de una acreditación de un usuario, bastará con acceder a ella desde Directorio > Ficha de usuario > Editar > Acreditaciones
DIRECTORIO > FICHA > ACREDITACIONES
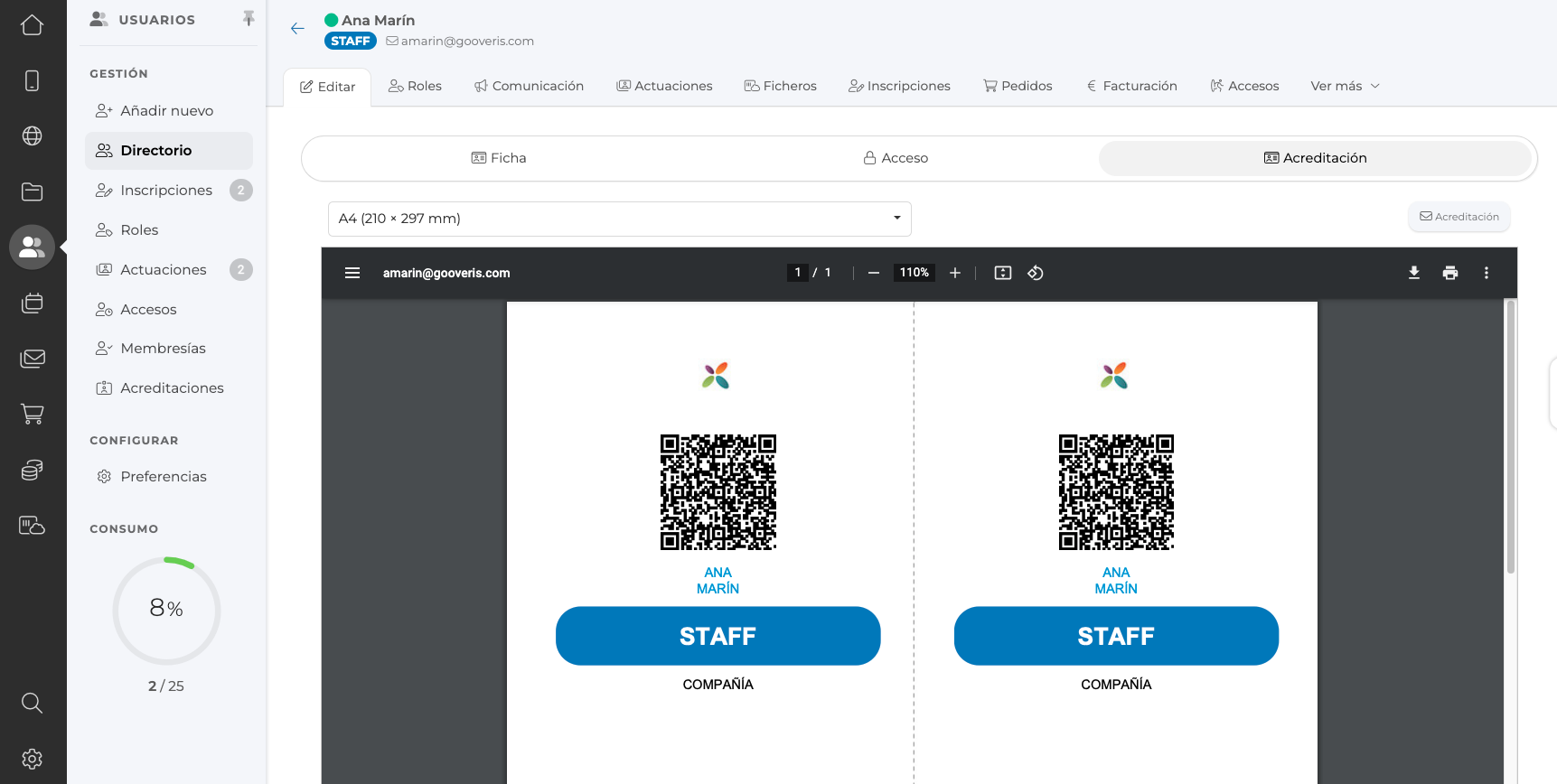
Aquí se cargará el documento y será posible descargarlo en formato PDF e imprimir.
Exportar
Esta sección permite exportar de forma masiva las acreditaciones de los usuarios del proyecto, muy útil cuando se quieren imprimir todas o disponer de ellas para facilitárselas al usuario en el evento.
Accede desde Menú lateral > Usuarios > Directorio > Acreditaciones > Exportar
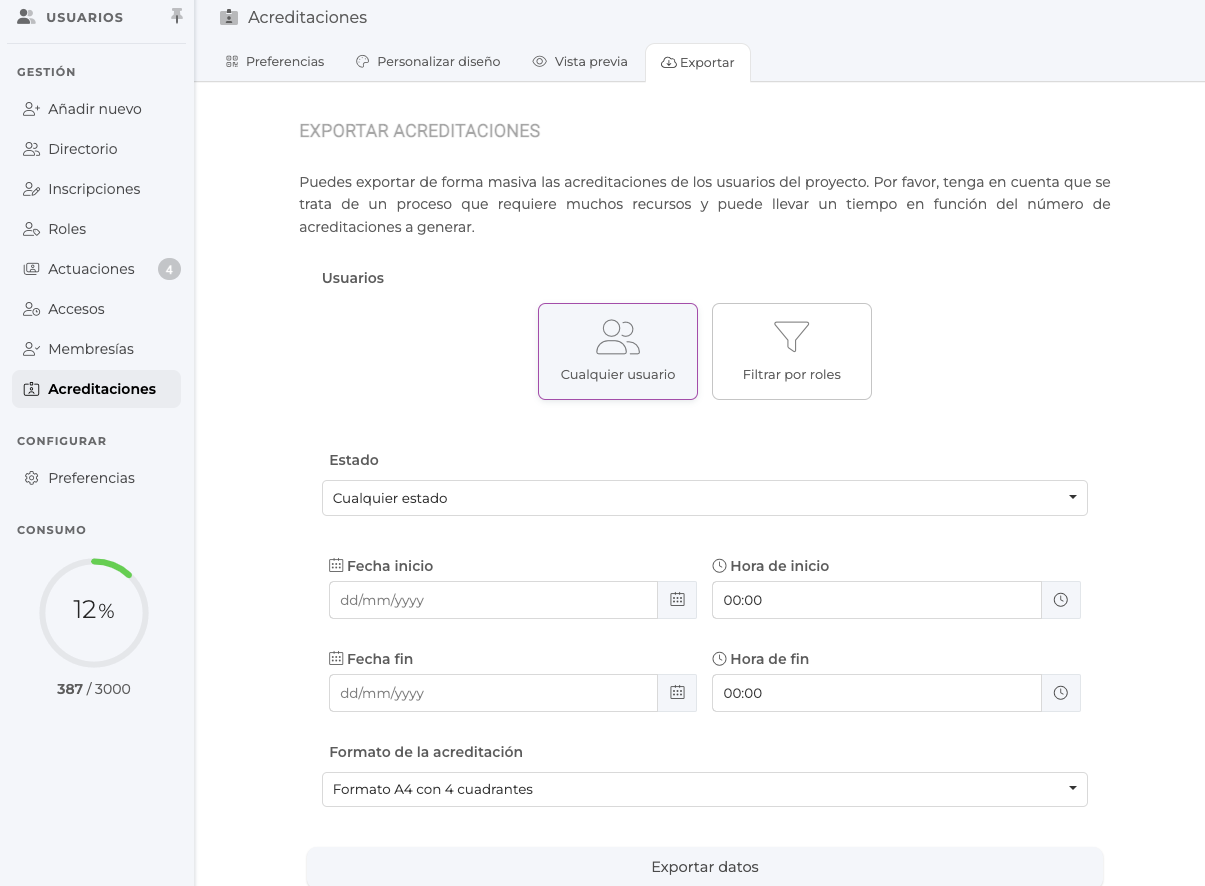
Es necesario tener en cuenta que se trata de un proceso que requiere muchos recursos, y puede llevar un tiempo, en función del número de acreditaciones a generar por el sistema. Recuerda esperar siempre hasta que el proceso se finalice al 100%.
EXPORTAR ACREDITACIONES
A la hora de personalizar la exportación, la plataforma permite segmentar la descarga, filtrando por roles, estado de los usuarios y fecha/hora de inicio y fin.
También será posible elegir el formato de descarga del documento, pudiendo seleccionar cualquiera de los disponibles en la plataforma; se recomienda seleccionar el formato sobre el que se haya aplicado el diseño.
Al exportar las acreditaciones de forma masiva, se obtendrá un zip, que al descomprimir permitirá acceder a todas las acreditaciones de forma individual, en formato PDF, listo para imprimir.
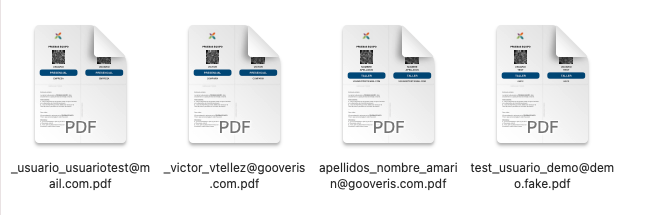
La exportación permite definir el nombre de los archivos que serán descargados, siendo posible elegir entre varios criterios a la hora de construir el título de cada archivo. Por defecto el sistema aplicará la siguiente estructura a cada acreditación exportada: Apellidos_Nombre_Email
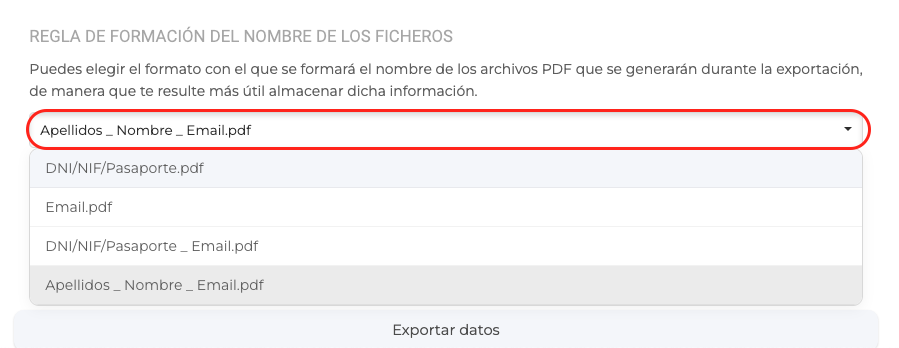
Además, también será posible activar utilizar el rol destacado en la acreditación como prefijo del nombre de la acreditación, ordenando así las acreditaciones descargadas por roles.

Ejemplo acreditaciones descargadas con el rol destacado Goonie:
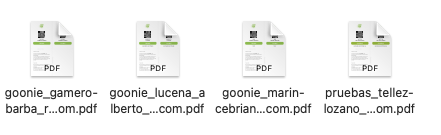
Para exportar las acreditaciones en base a la configuración establecida, será necesario hacer click en "Exportar datos", el sistema comenzará a preparar la descarga de los documentos solicitados, y bloqueará la pantalla hasta finalizar el proceso. Una vez estén listas, aparecerá un nuevo mensaje emergente en pantalla y ofrecerá la posibilidad de descargar la información desde el botón "Descargar fichero".
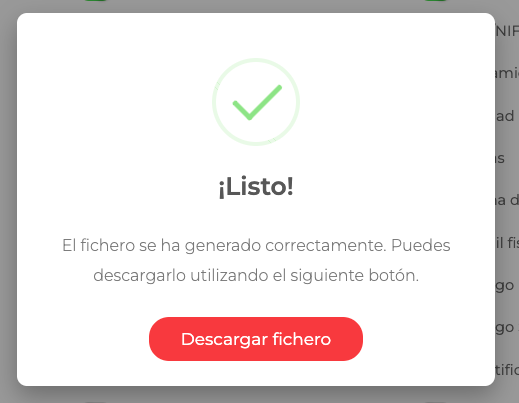
EXPORTAR CÓDIGO
A la hora de exportar los códigos QR de los usuarios, será posible descargar la información en un fichero excel, añadiendo el campo de exportación correspondiente "Acreditación QR".
Para realizar la exportación será necesario acceder Menú lateral > Usuarios > Directorio > Exportar
Al descargar el archivo, el excel incluirá una columna con un enlace por cada usuario, este enlace será el que dirigirá al contenido en una pestaña en paralelo, mostrándose así el código QR asociado a cada usuario.
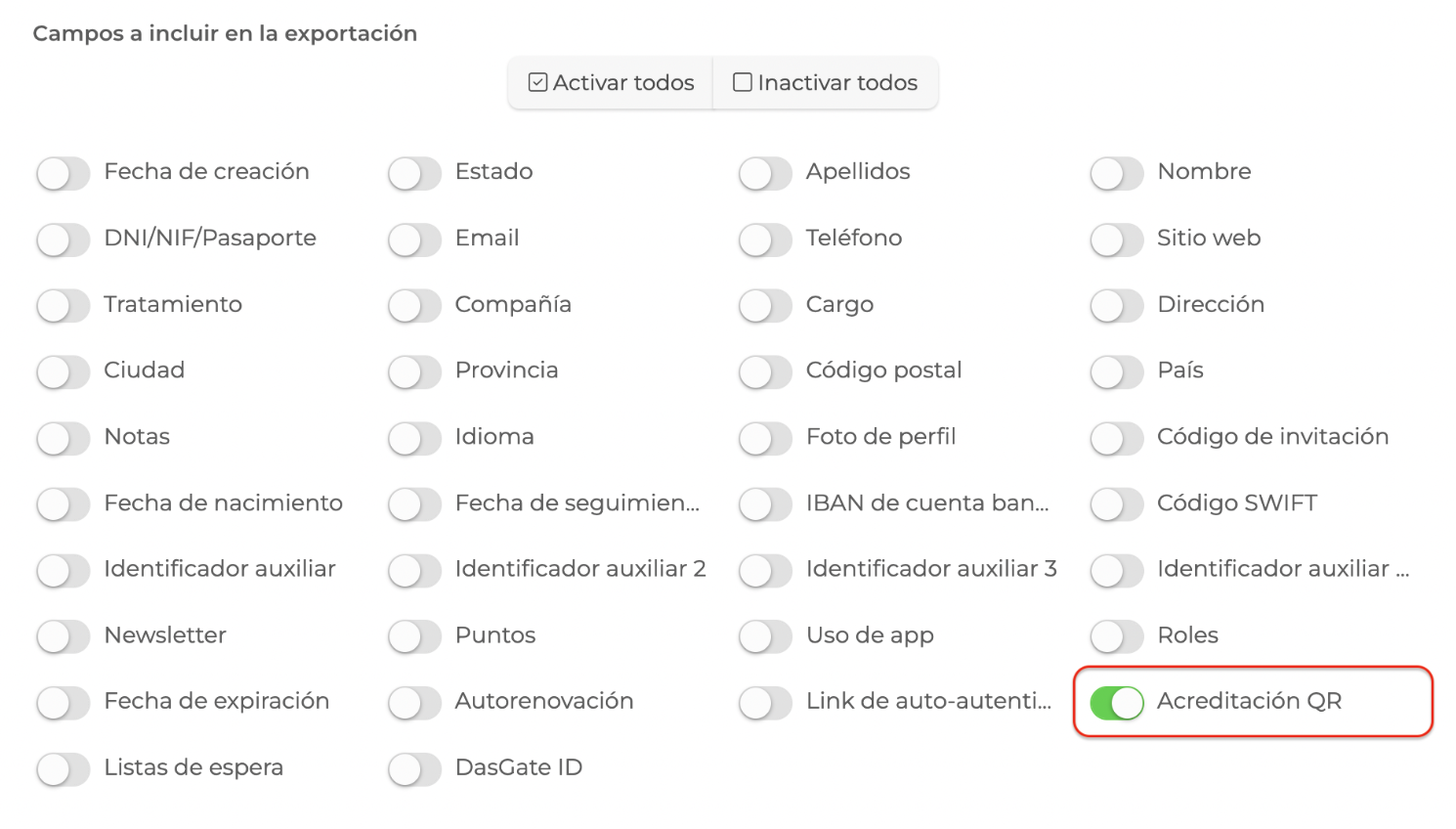
EXCEL EXPORTADO
En el documento, aparecerá una columna con los enlaces directos al QR correspondiente a la acreditación de cada usuario:

Cada link mostrará en el navegador, el código:
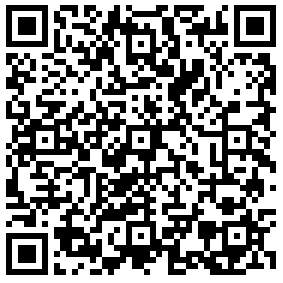
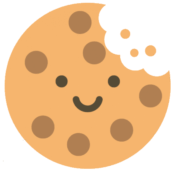 Información sobre Cookies
Información sobre Cookies
