Roles
¿Qué es un rol?
La plataforma denomina "rol" a aquellas etiquetas que se utilizan en el sistema para definir o clasificar perfiles de usuarios en un proyecto.
Estas etiquetas serán utilizadas para definir a los usuarios y agrupar su información, en base a distintas características. Solo podrán ser asignados a los usuarios del Directorio del proyecto (usuarios registrados).
El uso de estas etiquetas permite desde privatizar una sección del proyecto, para que solo puedan acceder usuarios con un rol determinado, como enviar una notificación a un grupo de usuarios que tengan asociado un rol específico. Las aplicaciones son muy extensas.
Para crear y gestionar los roles del proyecto será necesario acceder desde: Menú lateral > Usuarios > Roles
Para crear un nuevo rol, solo será necesario hacer click sobre la opción "Añadir nuevo", y comenzar a definir sus características a través de la ventana emergente que aparecerá en pantalla.
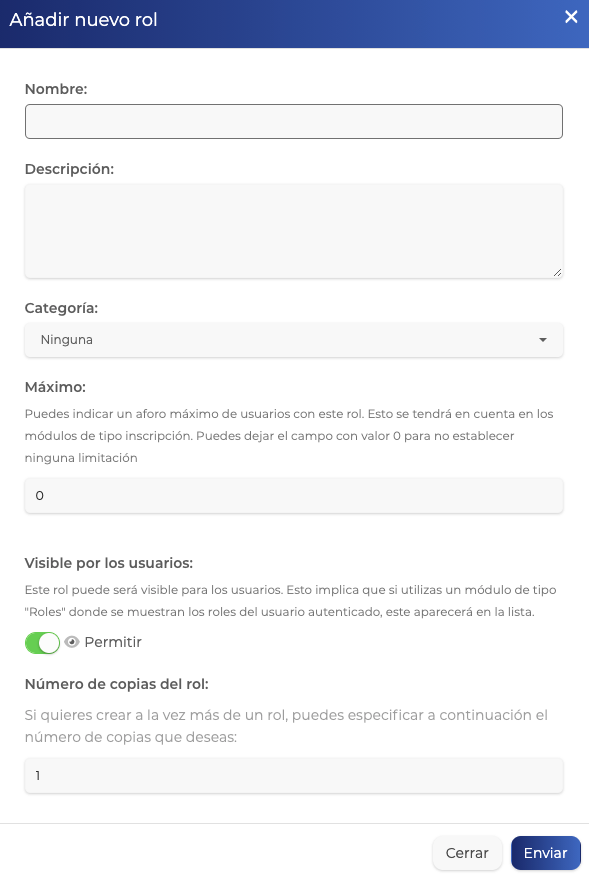
En caso que se quiera consultar o editar cualquier rol creado previamente, solo tendremos que acceder a su ficha haciendo click sobre esta, y se abrirá un bloque desplegable con la información correspondiente.
En esta ficha, encontraremos opciones de configuración avanzada de los roles, no mostradas en la ventana inicial de creación del rol. Como es el caso de: Automatizaciones, Incompatibilidad, Lista de espera, Configuración de códigos de invitación, etc.
Veamos a continuación, todas las posibilidades que ofrece la ficha de rol, y los distintos campos de configuración disponibles:
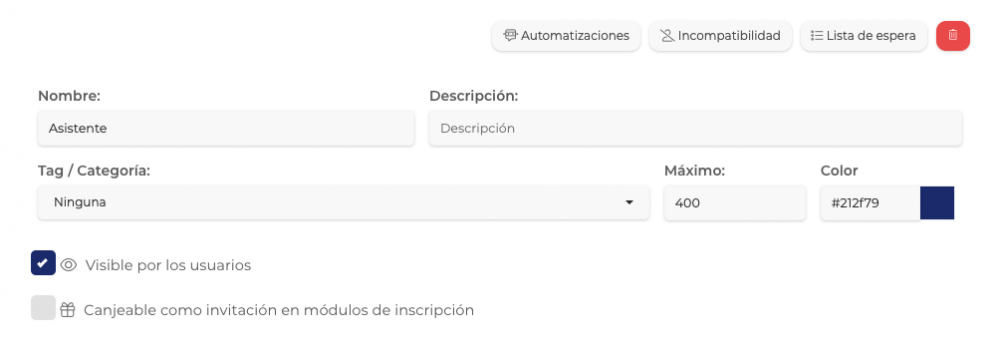
NOMBRE
Denominación asignada al rol dentro del proyecto.
Ejemplo: Asistente presencial, Asistente virtual.
TAG / CATEGORÍA
La sección "Roles" permite crear y asignar categorías, mediante las que se podrán ordenar los roles, en función del tipo de característica a la que haga referencia. Estas categorías se configuran desde el menú superior > Tags
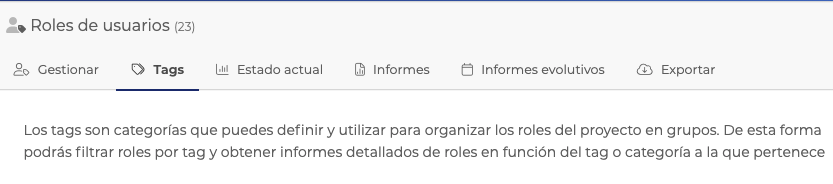
Ejemplo:
- Categoría: Tipo de Inscripción
- Roles asignados con esta categoría: Asistente presencial, Asistente virtual.
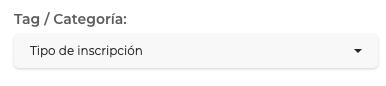
Ver información detallada sobre la creación de categorías aquí.
COLOR
El rol tiene asociado un color por defecto, que podrá ser editado para identificar los distintos roles del proyecto por colores, o incluso, para personalizar las acreditaciones, ya que por defecto, este módulo utilizará el color definido en el diseño de las mismas en el cuadro que bordea el rol a mostrar en el documento.
MÁXIMO
Este campo permite definir una limitación al número de usuarios que pueden pertenecer a dicho rol, asignando así un cupo máximo.
En caso de querer activar este cupo, será necesario que el valor definido sea mayor de 0. Cuando su valor sea 0 no aplicará ningún límite, pudiendo ser asignado este rol a todos los usuarios del Directorio.
Ejemplo: cupo máximo del rol: 10
Cuando un usuario intente registrarse en una opción de un formulario que asigne dicho rol, si se ha alcanzado el cupo máximo definido, el sistema bloqueará la opción y mostrará un mensaje de aforo completo.
CÓDIGO (se mostrará tras activar la opción "Canjeable como invitación")
Este código se denomina "código de rol", es único por rol y proyecto y permite identificar roles aunque tengan nombres iguales. Todos los usuarios que utilicen este rol, utilizarán el mismo código para inscribirse.
El código de rol se genera automáticamente por el sistema cuando se activa el check indicado anteriormente. Este código podrá ser editado, borrando el código propuesto por defecto, e incluyendo la definición que queramos para nuestro código. Se recomienda asignar un código breve y sin espacios en blanco, caracteres especiales o tildes.
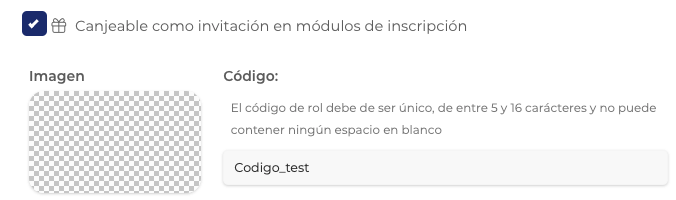
La configuración del código, lleva asociada la configuración paralela de otros campos, para garantizar su correcta aplicación y funcionamiento, como es el caso del período de validez del código, el campo del formulario donde se quiere permitir el canje de dicho código, etc.
PERÍODO DE VALIDEZ
Puede definir una fecha mínima y máxima en la que se podrá canjear el código de invitación. Puedes dejar los campos en blanco si no deseas limitar en el tiempo la invitación.
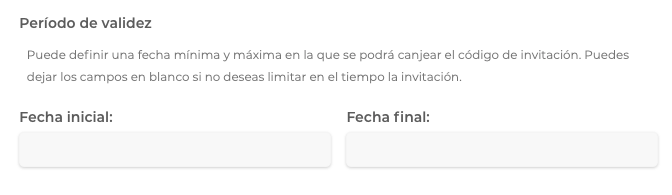
FORMULARIOS INSCRIPCIÓN VÁLIDOS
Determine en campos de tipo código de rol, podrá canjearse este rol.

EMAIL DE NOTIFICACIÓN
Puedes incluir direcciones emails a las que se notificará en caso de utilizar el código de invitación en los módulos de tipo inscripción.
En esta opción, se podrá configurar además, la posibilidad de mostrar/ocultar los datos personales de los usuarios desde el panel de invitaciones, sección desde la que se realizará en adelante el análisis de consumo del cupo del rol.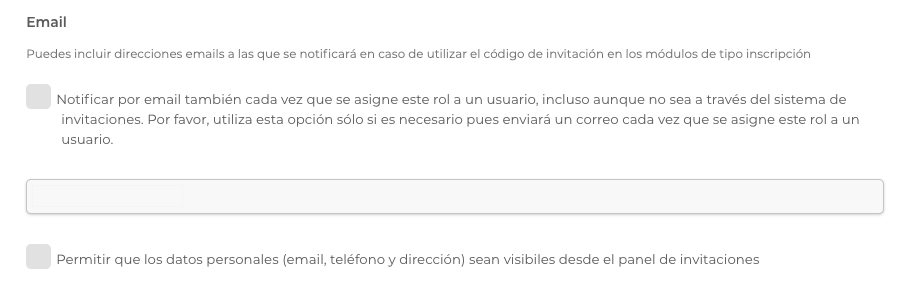
El seguimiento del consumo del rol, se realizará desde el área "Panel de invitaciones" que aparece en la parte inferior de la ficha de rol:

ELIMINAR
Para eliminar el rol, bastará con hacer click sobre el botón rojo en forma de papelera, situado en el margen superior derecho de la ficha. Al eliminar el rol, desaparecerá tanto de este panel como de todos los usuarios que lo tengan asignado. Esta acción no es reversible.

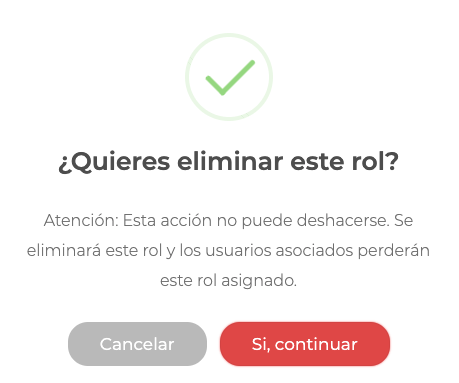
En este mismo menú superior derecho encontraremos las funciones avanzadas del rol:
AUTOMATIZACIONES
Este área, permite definir mensaje automáticos que serán enviados a los usuarios, cuando se asigne, desasigne o expire un rol.
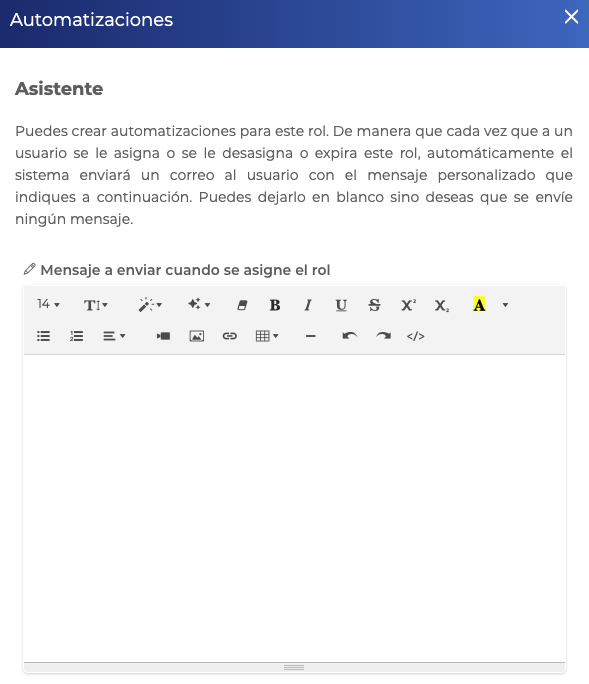
INCOMPATIBILIDAD
Este área, permite gestionar incompatibilidad entre roles, de manera que un usuario no pueda tener asignados dos roles incompatibles entre sí.
Cuando un usuario cumplimenta un formulario de inscripción, y seleccionada opciones con roles incompatibles, no podrá finalizar el proceso.
La asignación de roles, se gestiona directamente desde el propio formulario de inscripción (dentro de cada opción), a través de la opción "Asignar rol".
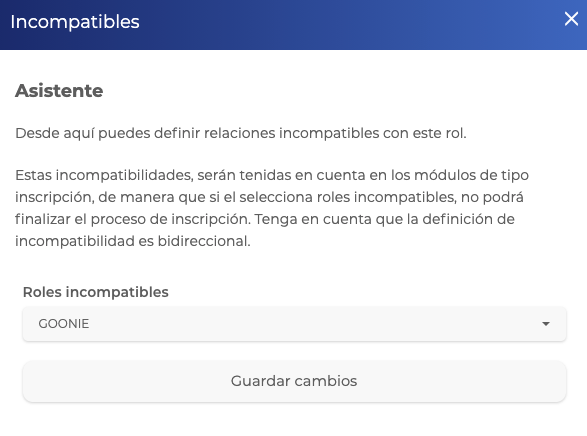
LISTA DE ESPERA
Este área, permite gestionar la lista de espera asociada a un rol concreto. Cuando un rol dispone de un cupo máximo definido, cabe la posibilidad de activar esta opción, siendo habilitada desde el propio formulario de inscripción (dentro de una opción activar el check de "inscripción a lista de espera"), donde es posible, aprobar o rechazar de forma manual la asignación de un rol concreto a un usuario.
Activación check en formulario de inscripción

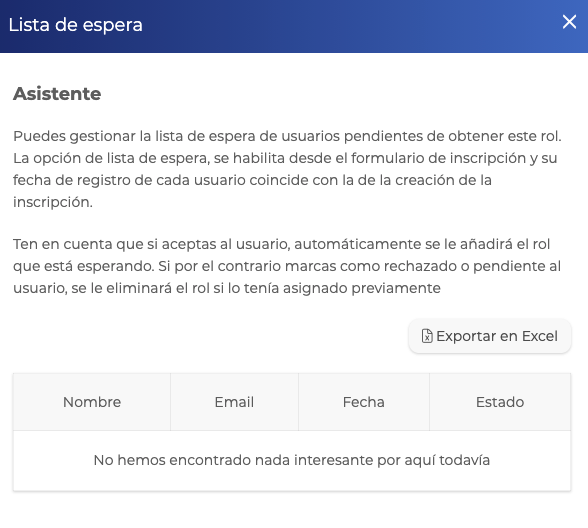
Gestionar roles
Desde esta pestaña podrás gestionar los roles de usuario, accediendo a cada una de sus fichas.
- Si la lista de roles es muy larga puedes filtrar por tag o categorías, o buscar directamente por el nombre o código.

- La notificación masiva sirve para avisar a los correos asociados a los roles el consumo que disponen, esto esta pensado para el sistema de invitaciones.
La gestión del sistema de invitaciones se explicará más adelante.
- Para añadir un nuevo rol es necesario pulsar sobre añadir nuevo y rellenar los campos necesarios.
-
Contenido relacionado
-
Formulario NewsletterFormulario
Definir cupo máximo de un rol
El cupo máximo de un rol, permite la posibilidad de limitar el número de usuarios del Directorio que podrán tener asignados dicho rol.
Al crear el rol, por defecto el sistema siempre define un aforo máximo igual a 0, de manera que se podrá utilizar y ser asignado de forma ilimitada a cualquier usuario del Directorio del proyecto.
En caso de querer aplicar un cupo máximo específico, indicaremos la cifra correspondiente en el campo máximo, que se encuentra en la ficha de configuración del rol.
Este dato podrá ser configurado en cualquier momento, permitiendo definirlo en el momento de la creación del rol, o en cualquier otro momento futuro, actualizando los cupos de reservas de hoteles, o códigos de invitaciones, etc., en función de las necesidades del proyecto.
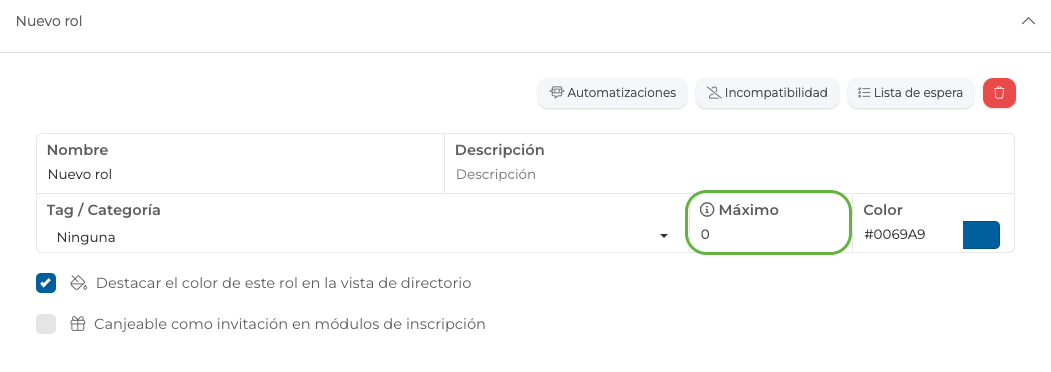
DEFINICIÓN DE CUPO MÁXIMO
En caso de asignar un máximo de usos al rol, es importante tener en cuenta cómo el sistema contabilizará los consumos cuando este rol se utilice en un formulario avanzado y/o de inscripciones.
EN EL CONSUMO SE TENDRÁ EN CUENTA 3 DATOS:
- DIRECTORIO: Número de usuarios en el directorio con ese rol asignado.
- INSCRIPCIONES: Número de inscripciones en estado pendiente con ese rol.
- FORMULARIO AVANZADO: Número de pedidos de compra en estado pendiente con ese rol, que haya sido realizado por un usuario autenticado.
Esta información sobre el consumo podrá ser consultada analizando cada rol desde Usuarios > Roles > Estado actual
A continuación se muestra un análisis de consumo de dos roles: Taller 1 y Taller 2.
En él destacan: el cupo máximo de cada rol, su cuota restante, el número de usuarios del Directorio con el rol asignado, el número de inscripciones pendientes y pedidos pendientes que hayan sido realizados por usuarios autenticados.
ANÁLISIS DE CONSUMO
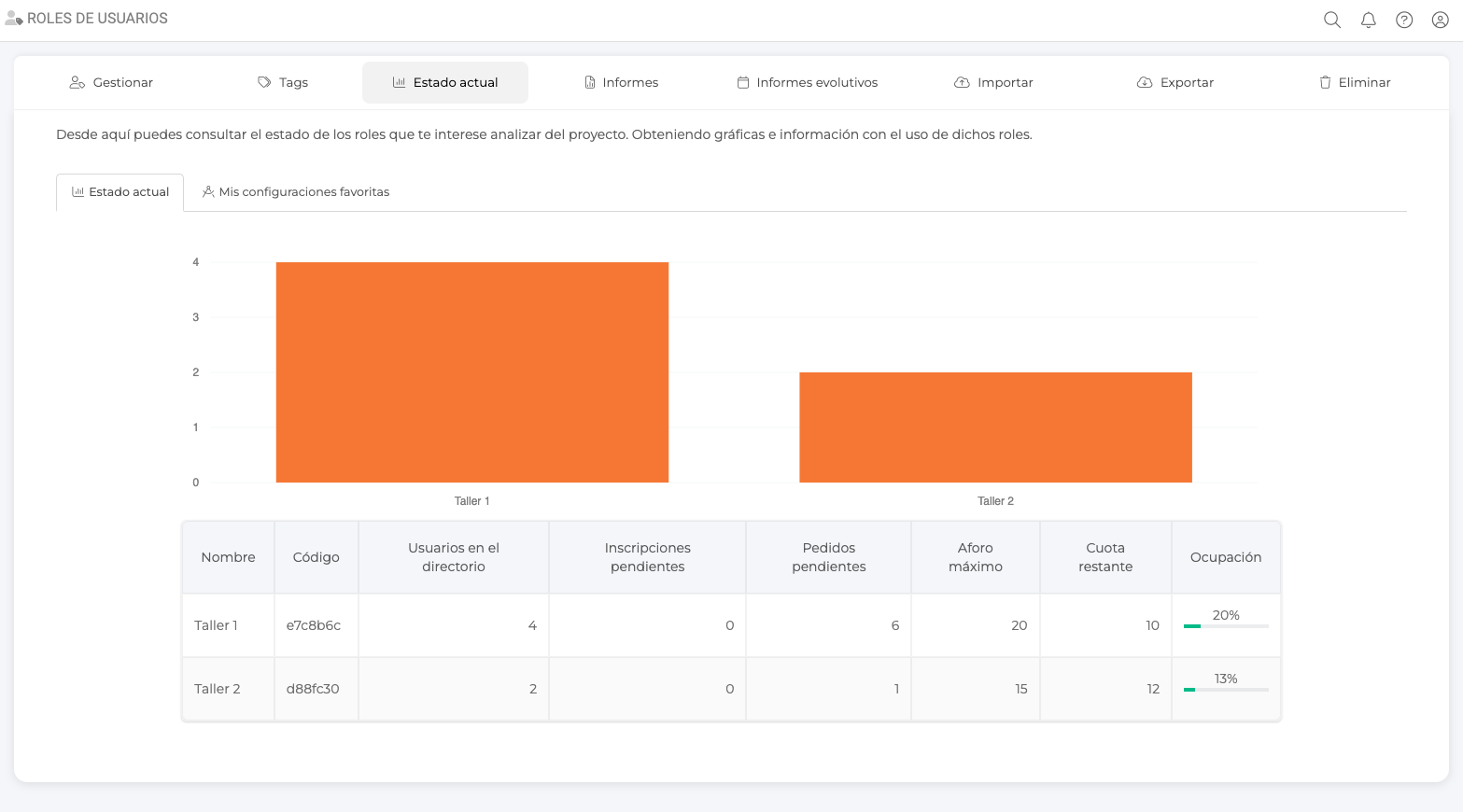
Ejemplo 1: CÓDIGO DE INVITACIÓN
A continuación, se muestra un ejemplo de un rol con un aforo máximo de 25, configurado al mismo tiempo como código de invitación. De este modo, al establecer dicha configuración se indica al sistema que solamente 25 usuarios podrán canjear el código "codigo_helice" en un formulario.

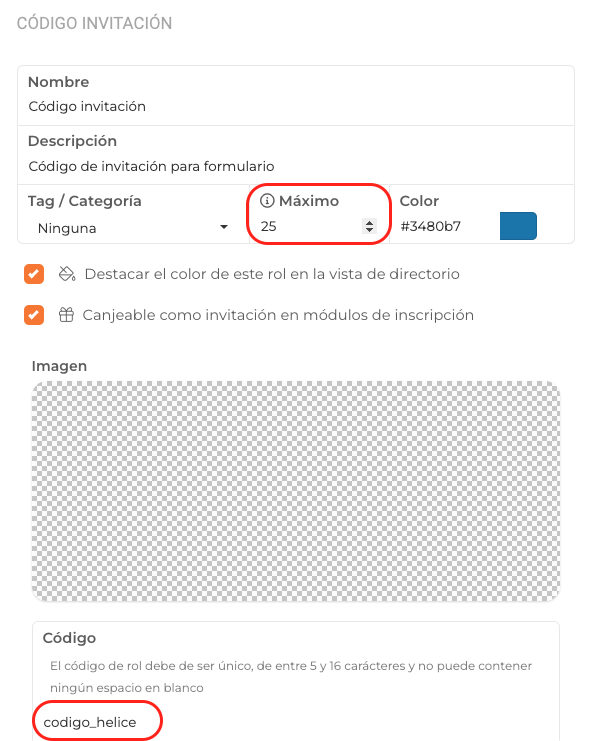
Ejemplo 2: RESERVA ALOJAMIENTO
El siguiente caso muestra un rol con aforo máximo de 10, configurado para reservas de alojamiento. Esta configuración indica al sistema que solamente 10 usuarios podrán elegir este tipo de habitación.
Una vez alcanzado el cupo definido, para esta opción del formulario se mostrará una etiqueta indicando "Aforo completo" y no se permitirá a los siguientes usuarios seleccionar esta opción (será visible pero no se podrá marcar).
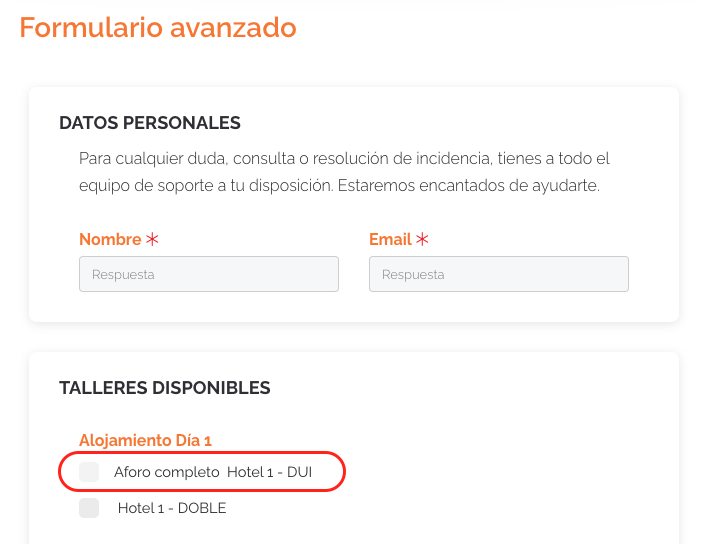
En este caso, el rol "Hotel 1 - DUI" tiene un cupo máximo de 10. Si se analiza en detalle el estado actual del rol desde el panel, se comprueba que el aforo está completo y ya no está disponible la opción en el formulario porque hay 4 usuarios en el Directorio con el rol asociado, y además, 6 pedidos pendientes realizados por usuarios autenticados, lo que hacen un total de 10.
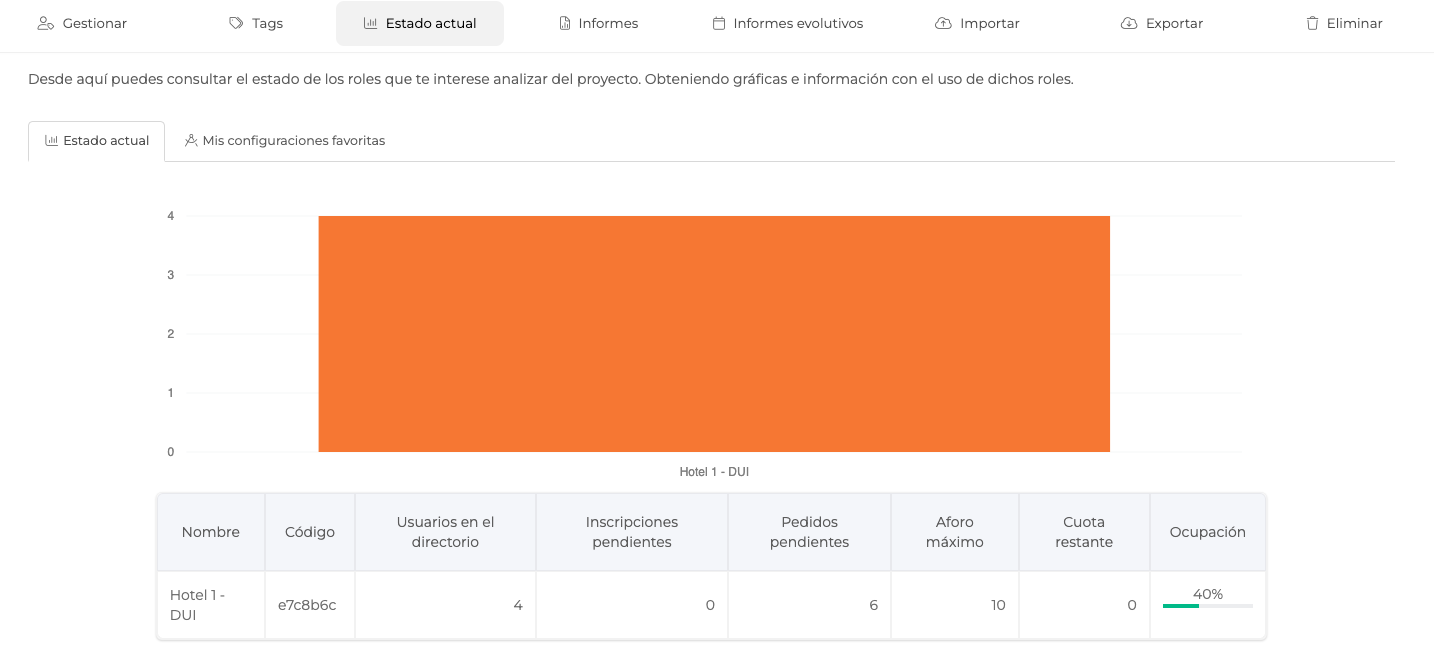
Etiquetas (Tags) para agrupar roles
En el área de tags la plataforma permite crear categorías para organizar los roles del proyecto en distintos grupos.
Estas etiquetas resultarán muy útiles a la hora de filtrar por tags en la lista de roles, así como, a la hora de exportar informes detallados de roles en función del tag o categoría a la que pertenecen.

Podremos crear tantas categorías como sean necesario.
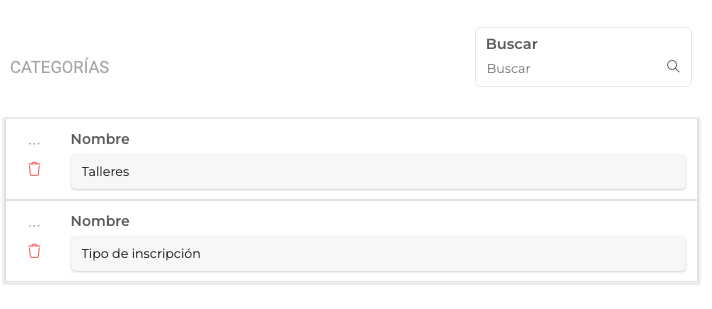
A la hora de asociar un rol a una categoría, será posible hacerlo de forma independiente. desde la propia ficha del rol, en el campo correspondiente:
Aquí se podrá elegir cualquier categoría creada previamente y asignar la que corresponda seleccionándola en el desplegable.
Un tag o categoría podrá integrar tantos roles como queramos asociar.
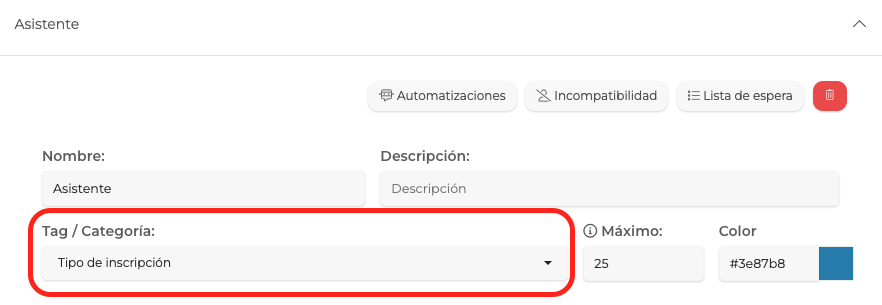
Estado actual
A la hora de analizar el aforo de los roles de un proyecto, se recomienda trabajar desde el área de Usuarios > Roles, evitando siempre trabajar este tipo de consultas desde Directorio o Inscripciones.
Si se analiza la información de los usuarios desde Roles > Estado actual, el análisis del consumo del aforo máximo de un rol será completo.
Sin embargo, si se exporta la información desde el Directorio, no se tendrán en cuenta las inscripciones en estado pendiente; y si se trabaja desde Inscripciones, la cuantía no será correcta ya que un único usuario, puede tener asociadas varias inscripciones de forma simultánea, pero solamente le corresponde tener asignado 1 rol 1 vez.
ROLES > ESTADO ACTUAL
Desde este área es posible analizar los roles configurados en nuestro proyecto, de manera visual y resumida.
Aquí se mostrará un análisis sobre el número de usuarios del Directorio que actualmente cuentan con el rol asignado, y el número de inscripciones en estado pendiente a las que les corresponde la asignación de dicho rol.DATOS DISPONIBLES
- Nombre del rol
- Código definido (en caso que se utilice como rol canjeable com código de invitación)
- Nº Usuarios en el Directorio que tienen asignado el rol
- Nº Inscripciones en estado pendiente que asignarán dicho rol
- Aforo máximo definido para el rol
- Cuota restante (Aforo máximo - Usuarios del Directorio - Inscripciones pendientes)
- Ocupación: % consumido del aforo total
Para analizar el contenido del proyecto, basta con elegir en el desplegable el rol o los roles que se quieran revisar, y hacer click sobre el botón "Enviar".
CONFIGURAR ANÁLISIS
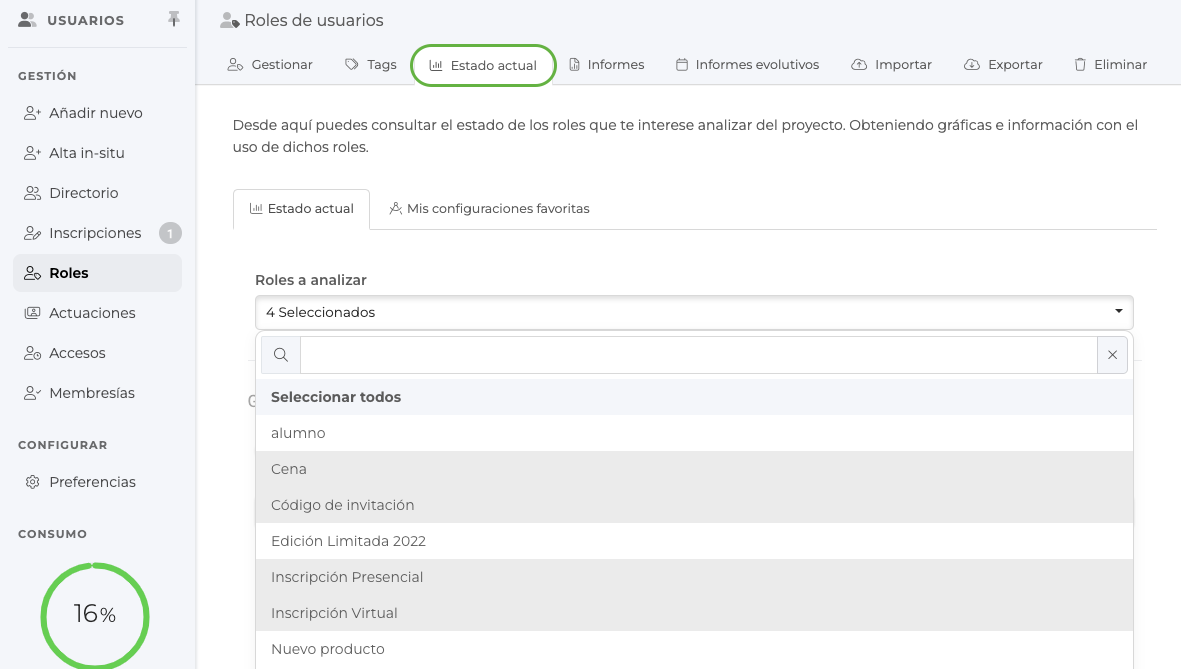
La información se mostrará a través de una breve gráfica, acompañada de una tabla donde se recogerá la información en detalle, tal y como se muestra en el ejemplo:
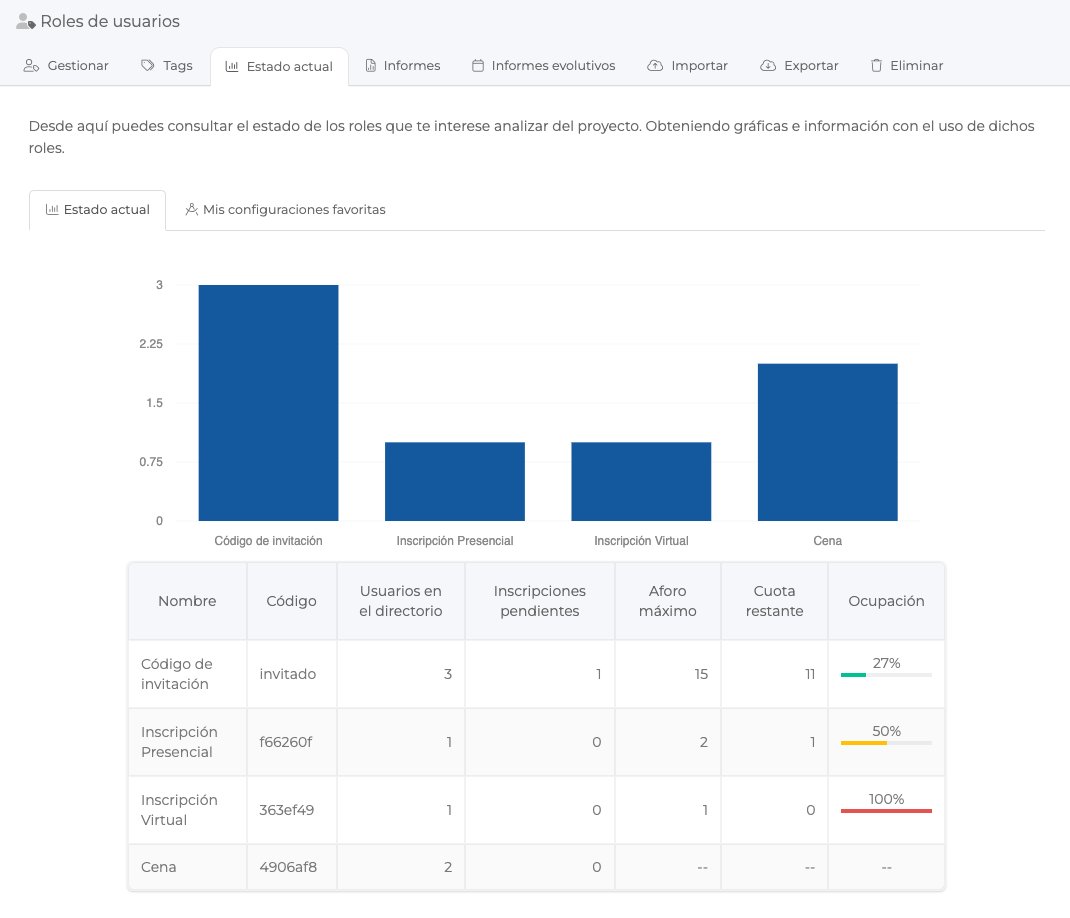
En caso que la ocupación del rol aparezca en rojo y supere el 100% del total, reflejará que se ha asignado dicho rol, de forma manual en el Directorio, sobrepasando la cuota máxima disponible para el rol.
En este caso, la cuota restante aparecerá en negativo, indicando el número de usuarios que tienen el rol asignado por exceso, sobre el aforo total establecido.
Siendo necesario por tanto, aumentar el aforo máximo definido para el rol, o bien, desasignar el rol a los usuarios que excedan el máximo establecido.
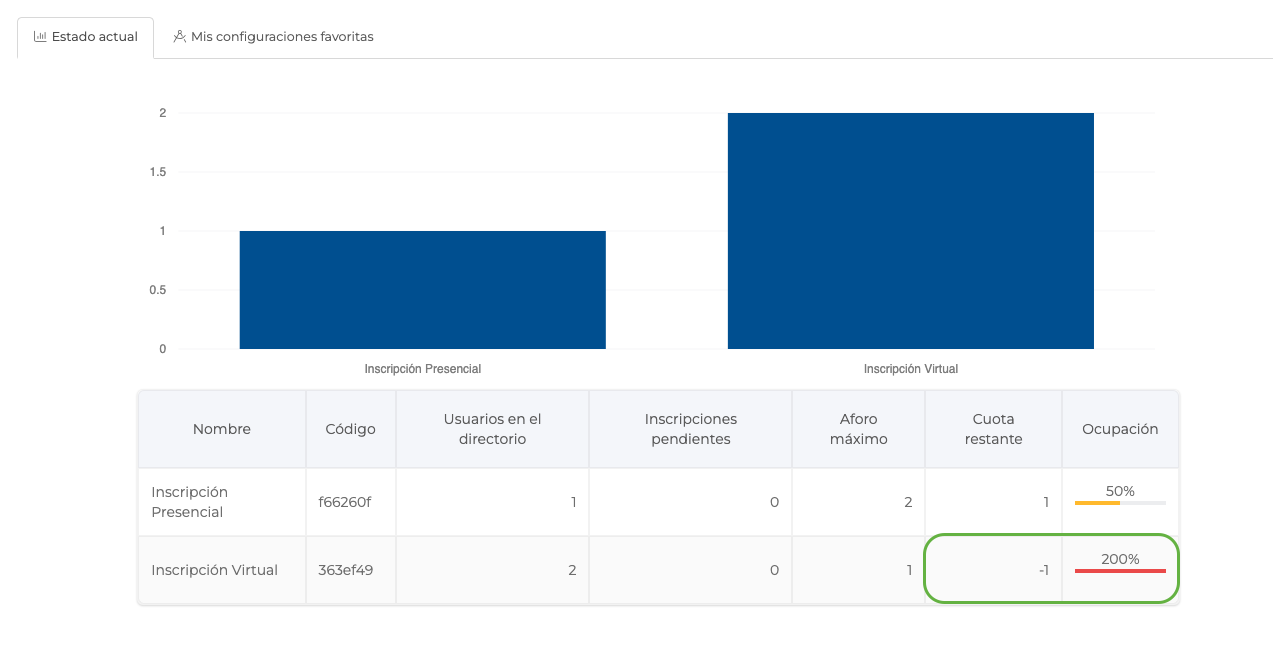
En este ejemplo, para el rol Inscripción virtual, el aforo máximo es 1 y existen en el Directorio 2 usuarios con este rol asignado.
Siempre se ha de trabajar con especial cuidado la asignación de roles que tienen un aforo máximo establecido, tratando de evitar esta casuística.
Informes de roles
Desde este área, será posible crear informes personalizados sobre los distintos roles del proyecto, pudiendo exportar los datos en distintos formatos: tablas, gráficos, excel y/o PDF.
Los distintos campos de configuración disponibles, permiten parametrizar de forma detallada nuestros intereses.
De este modo, será posible definir para nuestro informe, todos los usuarios del Directorio, o solo aquellos que tengan asociados determinados roles. Además, será posible segmentar por tipo de usuario (persona o empresa) y por el estado de la cuenta de usuario (activa / inactiva).
CONFIGURAR INFORME
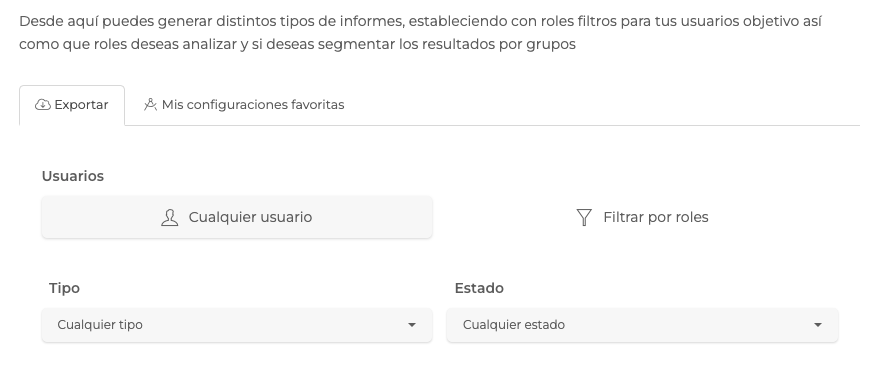
EJEMPLO
Para exportar información sobre los usuarios de un proyecto, con el rol "Tipo de inscripción 1", que tengan asignados los roles (Taller 1, 2 y 3) sería la siguiente. Manteniendo el estado y tipo definidos para "Cualquier tipo" y no eligiendo ningún tipo de configuración adicional.
El campo: "Roles a analizar" siempre deberá tener seleccionando algún rol para que pueda ser creado el informe, de lo contrario no se mostrará información, ya que no se está indicando al sistema qué información se debe exportar.
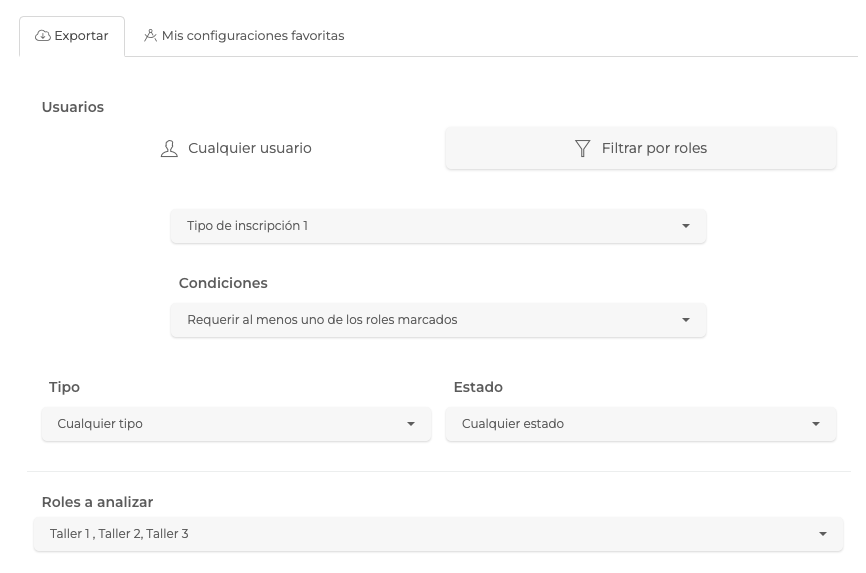
INFORME DE ROLES
Destaca de manera el número de usuarios registrados con el rol indicado, aplicando los filtros establecidos en su configuración:
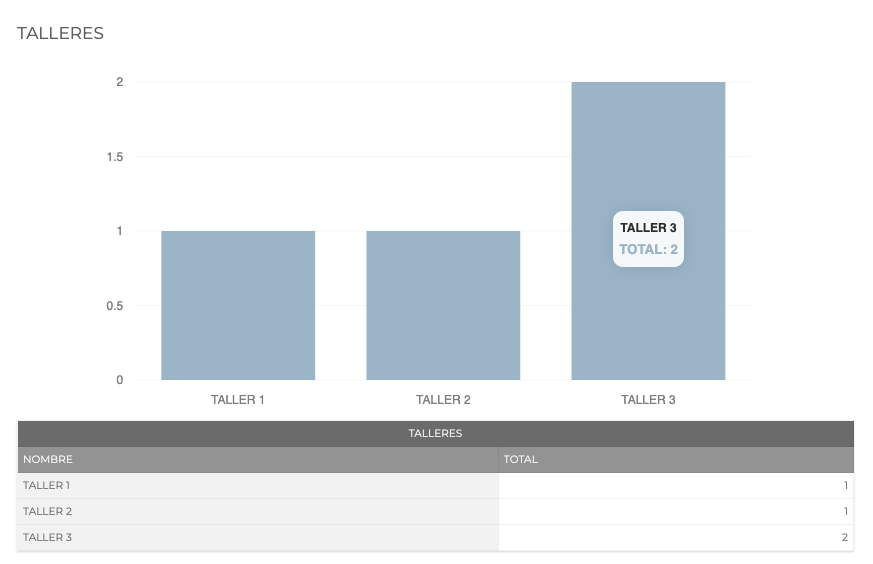
El grupo de usuarios definido podrá ser desglosado por subgrupos ofreciendo información más específica.
Para ello se activará la configuración correspondiente, eligiendo los roles que deban aplicar en la segmentación:

Siguiendo con el ejemplo anteriormente visto, en caso que se quisiera conocer a cuántos usuarios sería posible enviar comunicaciones, se configuraría la misma parametrización inicial y además se habilitaría un nuevo filtro como subgrupo, seleccionando el rol Newsletter.
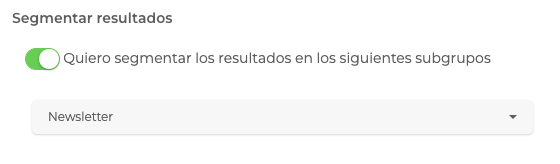
El sistema nos muestra la siguiente información: mostrando así el total de usuarios con el rol Inscripción 1, que al mismo tiempo tiene asignado algún rol de talleres, y que además puede ser comunicado vía email.
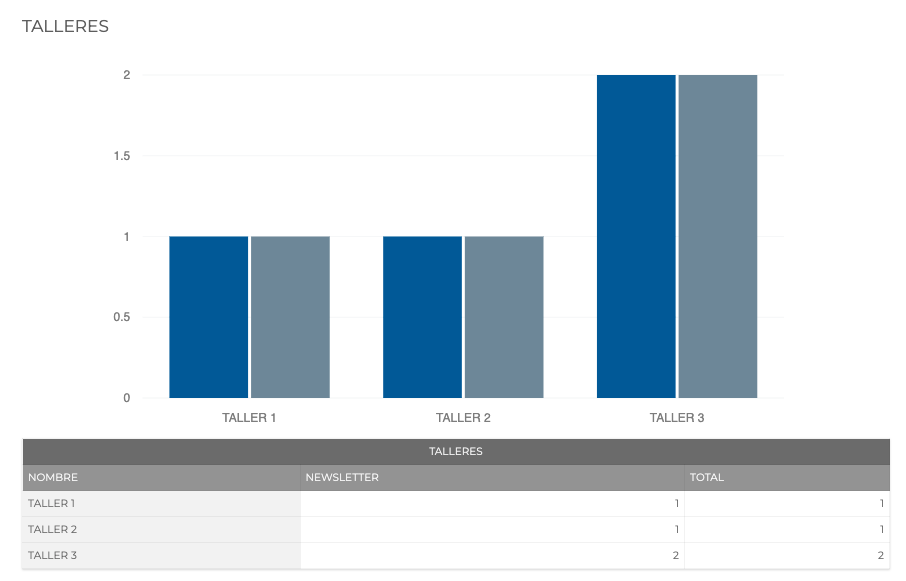
El formato de exportación de este tipo de informes podrá ser generado

Además, la plataforma permite guardar la configuración del Informe en el área "Mis configuraciones favoritas" para poder consultar, ejecutar o configurar en futuras ocasiones, aquellos informes que vayan a ser exportados de manera recurrente.


Informes evolutivos
En esta pestaña se podrán generar distintos tipos de informes, estableciendo filtros con roles para segmentar los usuarios objetivo de nuestro análisis, así como, los plazos temporales a tener en cuenta (mensual, trimestral, cuatrimestral, etc.).
Para generar el informe, será necesario ir configurando los campos disponibles en el área exportar.
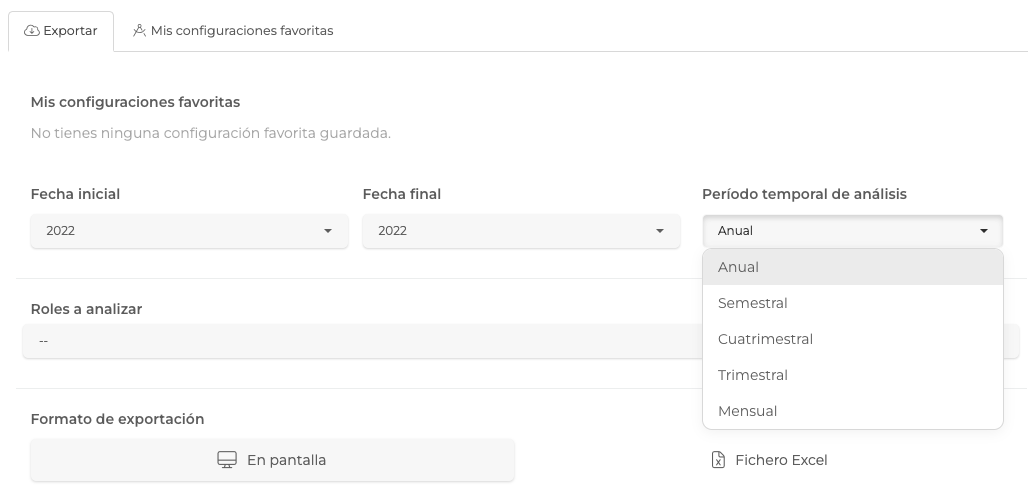
Importar roles
En el área de roles, desde la pestaña "Importar", se podrán añadir al proyecto tantos como se quiera, a través de un fichero excel, donde cargaremos la información de cada uno de ellos.
En este apartado, como en el resto de opciones de Importación de la plataforma, encontraremos dos pestañas:
PESTAÑA 1. Instrucciones de uso: destinada a recoger información sobre el modo de cumplimentar el excel con el contenido, y punto de descargar del fichero base que podrá utilizarse para incluir los roles.
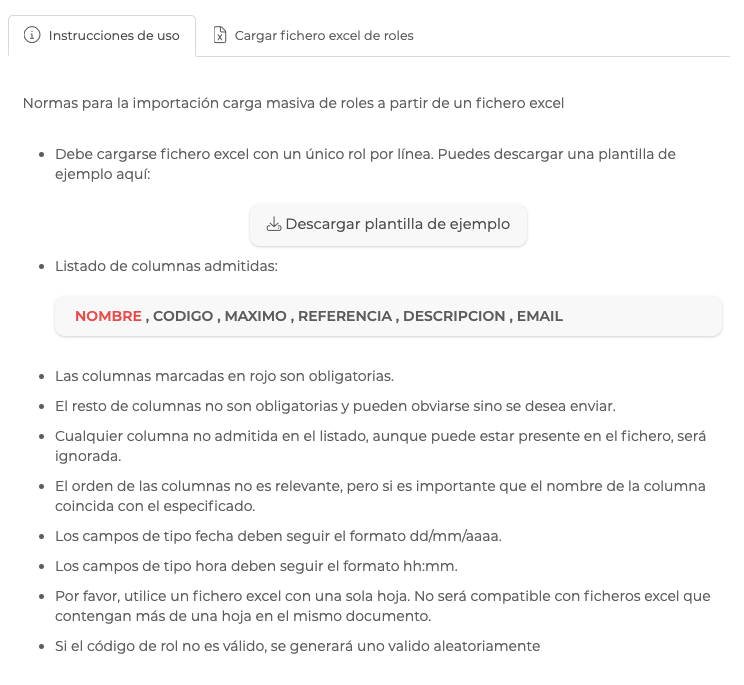
PESTAÑA 2. Cargar fichero excel de roles: desde la que se podrá carga el fichero y configurar detalles globales para todos los roles a importar.
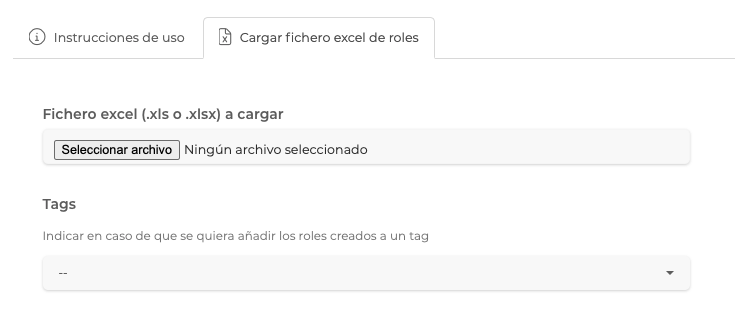
En caso que queramos importar roles con distintos tags, será necesario realizar una acción de importación por tag, ya que solo es posible asignar un tag común a todos los roles del excel.
Ejemplo:
1) Acción de importación para roles de tipo Inscripción. En este excel cargaremos todos los roles relacionados con inscripciones: asistencia presencial, asistencia virtual, etc.
2) Acción de importación para roles de tipo Alojamiento. En este excel cargaremos todos los roles relacionados con alojamiento: Hotel 1 - Habitación DUI, Hotel 1 - Habitación Doble, etc.
Exportar roles
Desde Menú lateral > Usuario > Roles > Exportar (Menú superior), se podrán exportar todos los roles del proyecto, para poder analizarlos o gestionar un seguimiento de los mismos.
En la primera parte de la configuración, se definirán los roles a exportar eligiendo entre todos los disponibles en el proyecto, o filtrando por categoría (tags) que deberán haber sido creadas y asignadas previamente.
Desde aquí, también será posible filtrar por límite de aforo (roles con cupo máximo definido o máximo) y por estado de visibilidad (roles visibles o no visibles).
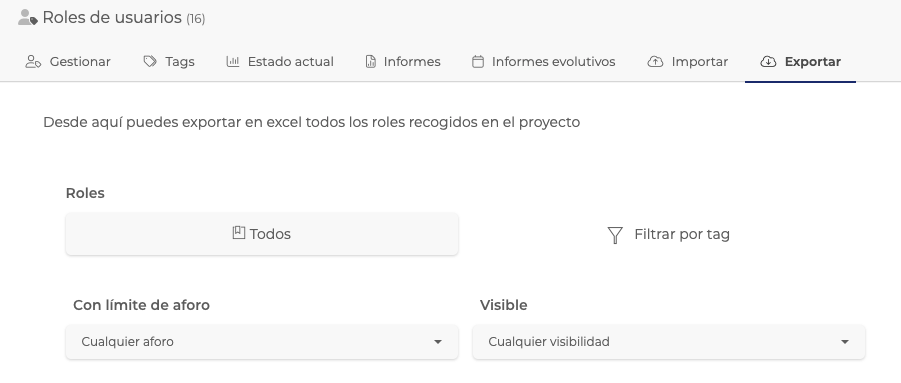
A continuación, podremos seleccionar los campos que queremos exportar en nuestro excel. Para ello, solo será necesario activar / desactivar el check asociado a cada campo, como vemos en la siguiente imagen:
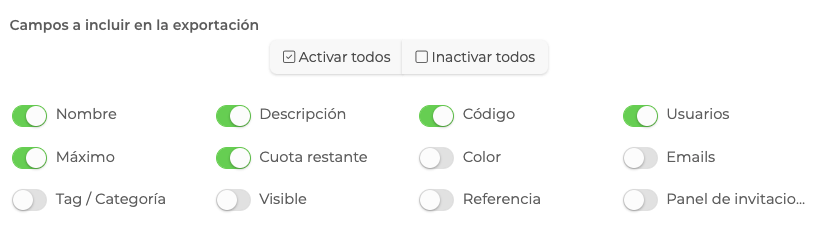
Un vez definida toda la configuración, haremos click en el botón "Exportar" y cuando el archivo esté disponible, se descargará automáticamente en el ordenador. Este proceso, puede tardar un par de minutos, si el contenido del proyecto es extenso.
Ejemplo práctico:
Para conocer información sobre los roles (Taller 1, 2, 3 y 4) de nuestro proyecto, pertenecientes todos ellos a la categoría "Talleres", se ha definido la siguiente configuración a la hora de exportar los datos:
Roles: Filtrar por tag > Talleres (un tag creado previamente que incluye los roles Taller 1, 2, 3 y 4)
Rol configurado con este tag:
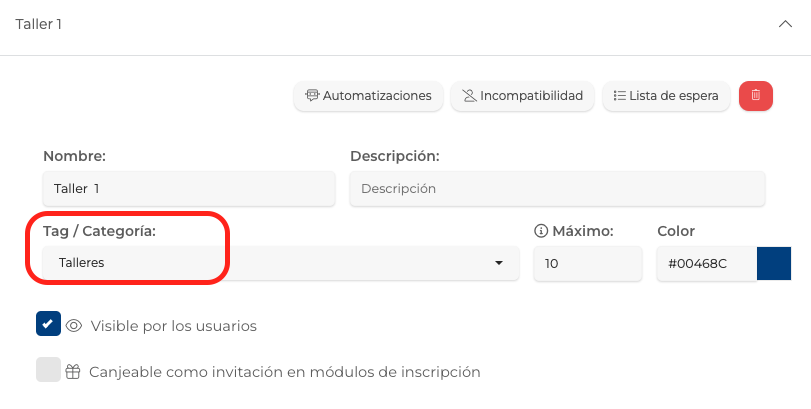
- Límite de aforo: SIn límite de aforo
- Visibilidad: Cualquier visibilidad
- Campos a incluir: Nombre, Usuarios, Cupo máximo del rol, Cuota restante por consumir, Tag, Enlace al panel de invitaciones.

El excel que se descargaría tras aplicar esta exportación sería la siguiente:

-
Contenido relacionado
-
Directorio: Exportar UsuariosDirectorio: Exportar
Panel de invitaciones
La plataforma permite a través de un área específica, gestionar el seguimiento de consumo de los códigos que son utilizados en los formularios del proyecto como códigos de invitación.
En este vídeo, se muestra un ejemplo de configuración de un rol, que será utilizado posteriormente, como código de rol en un formulario de inscripción. También se realizará el seguimiento de consumo del código, a través del Panel de invitaciones.
CONFIGURACIÓN PANEL DE INVITACIONES
1) Notificación
Desde este punto es posible configurar el envío de notificaciones vía email, cada vez que el rol se asigna a un usuario del Directorio. Para ello bastará con Activar el servicio correspondiente.
En caso contrario, bastará con seleccionar en el desplegable la opción "No activar servicio".
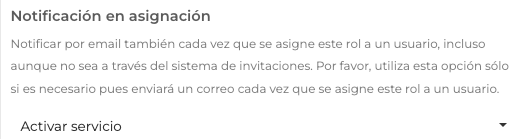
2) Datos personales
También es posible configurar la visibilidad de los datos personales de los usuarios que han utilizado el código en el resumen de consumo.
En caso de querer mostrar los datos a través del panel, en el desplegable se deberá seleccionar la opción "Activar servicio".
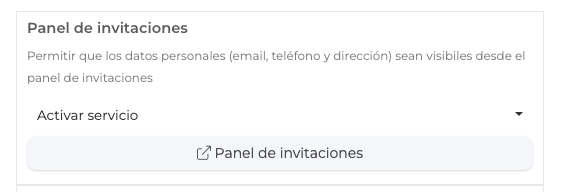
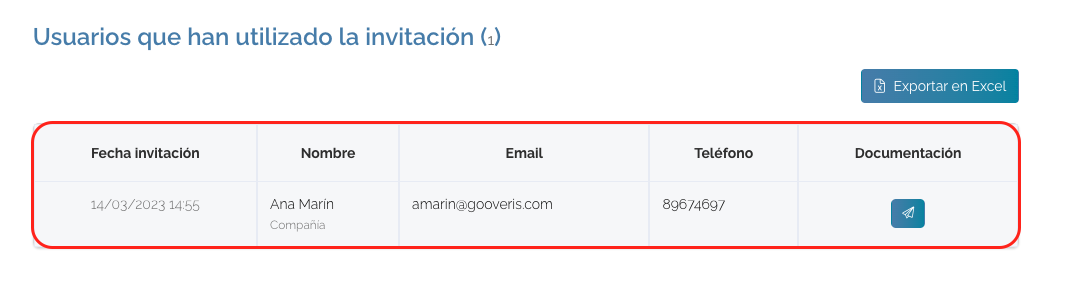
En caso contrario, para ocultar los datos personales en el panel, se seleccionará la opción "No activar servicio".
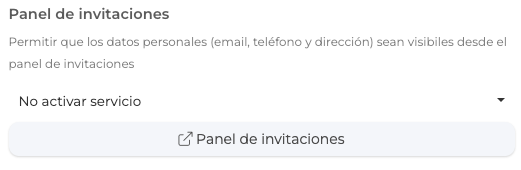
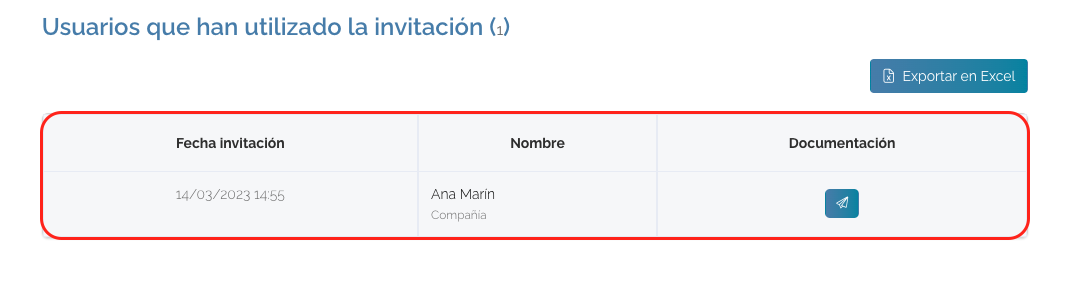
3) Contraseña
La plataforma, al igual que en otras área, también permite proteger la visibilidad del contenido del panel a través de una contraseña, para que solamente aquellos usuarios que dispongan de la clave puedan acceder a su contenido.
Para ello, será necesario definir la contraseña que aplique y compartirla en paralelo previamente con los usuarios que necesiten acceder.
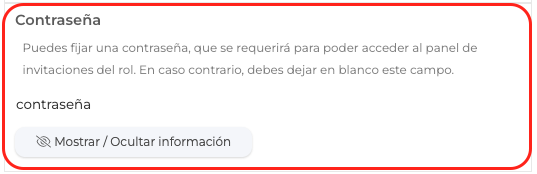
En caso de definir una contraseña de acceso para el panel, se requerirá al acceder al enlace:
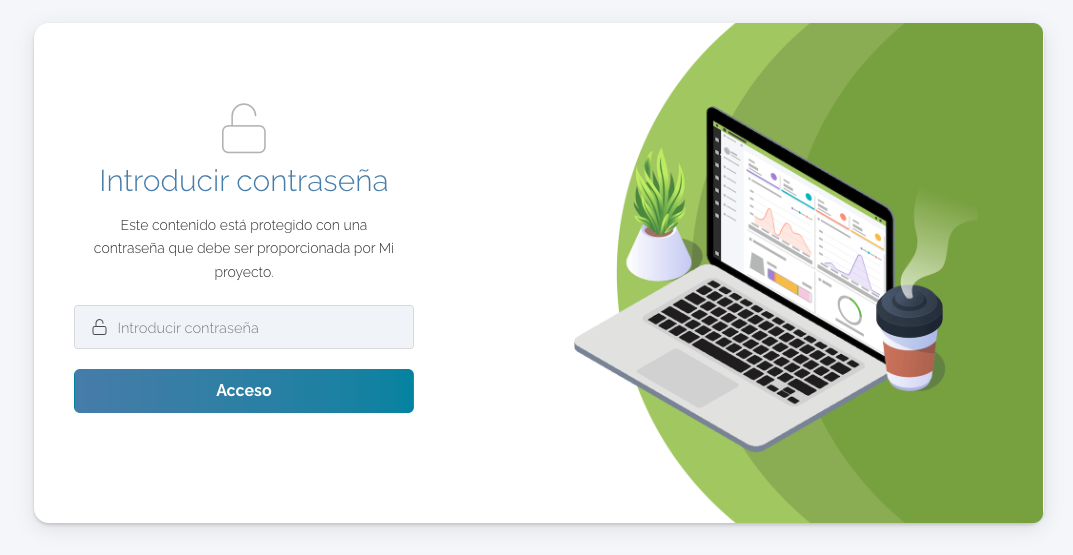
En caso que el proyecto no requiera contraseña para este área, podrá dejarse sin definir, y el usuario que disponga del enlace del Panel de invitaciones podrá acceder directamente.
-
Contenido relacionado
-
¿Cómo generar un código de invitación?FAQs Usuarios
Automatizaciones
Desde este área, a la que accederemos desde la ficha del rol, haciendo click en la opción "Automatizaciones" disponible en el margen derecho, será posible definir los mensajes que el usuario recibirá vía email cuando se le asigne / desasigne o expire un rol.
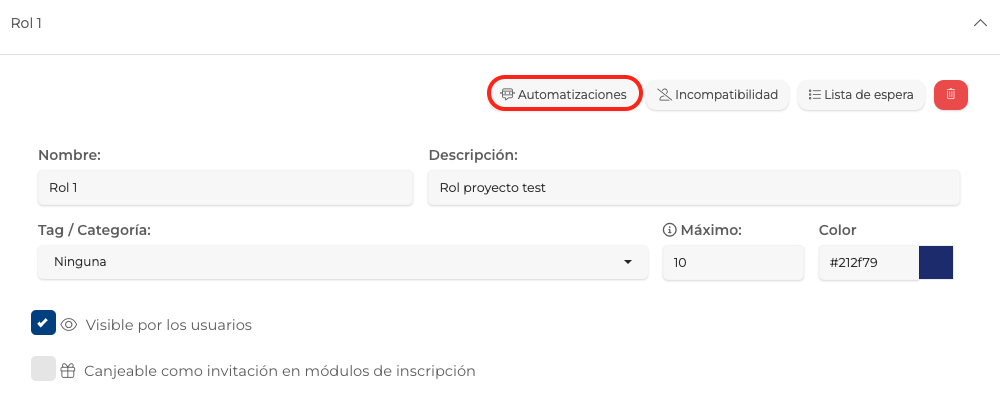

CONFIGURACIÓN DE MENSAJES
OPCIÓN 1. Mensaje a enviar cuando se asigne el rol al usuario.
OPCIÓN 2. Mensaje a enviar cuando se desasigne o expire el rol asignado.
Ambas opciones no son excluyentes, pudiendo definir así un mensaje personalizado en cada caso. En las dos casuísticas el mensaje será compartido vía email con el usuario.
Incompatibilidad de roles
La posibilidad de definir relaciones de incompatibilidad entre roles, cobra sentido cuando un mismo usuario de un proyecto, no puede tener asignado de forma simultánea varios roles.
Estas relaciones serán tenidas en cuenta en los módulos de tipo inscripción o formulario avanzado, de manera que, si el usuario selecciona roles incompatibles, no podrá finalizar el formulario al elegir opciones excluyentes entre sí.
La definición de incompatibilidad es bidireccional, por lo que no será necesario aplicar la configuración sobre cada rol.Veáse casos como roles del tipo:
- Inscrito Presencial / Online
- Socio / No socio
- Invitado / Asistente presencial / Virtual
- Taller 1 / Taller 2
A continuación se muestra un ejemplo de configuración de roles incompatibles para los roles Taller 1 y 2.
Esta configuración se aplica desde Usuarios > Roles > Opción Incompatibilidad del rol.

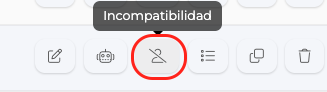
En este caso se configura el Taller 1, se accede a Incompatibilidad y aquí se defien el rol incompatible, en este caso Taller 2.
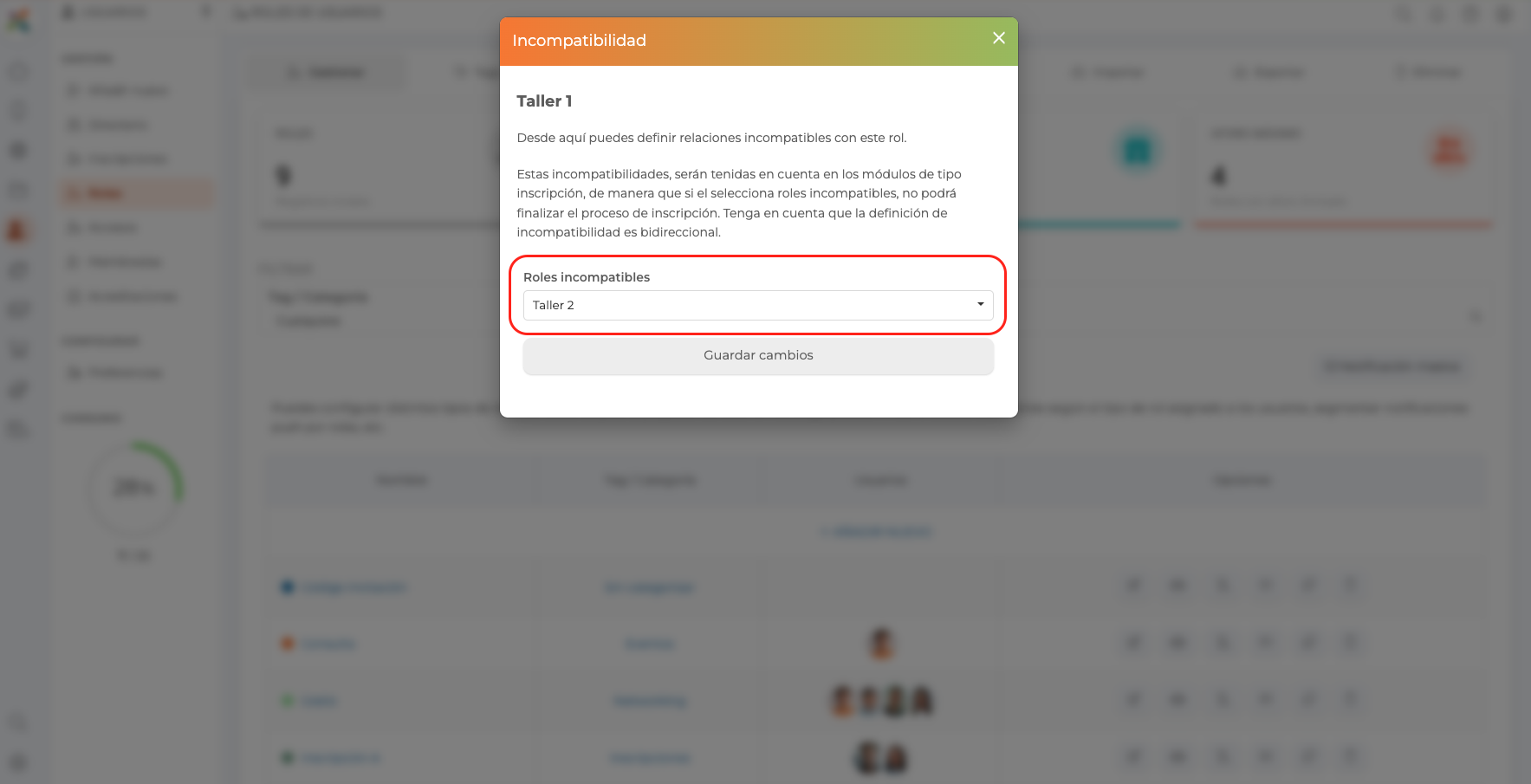
Al configurar la incompatibilidad entre ambos, el sistema de forma automática también guardará la incompatibilidad de forma bidireccional en el taller 2.
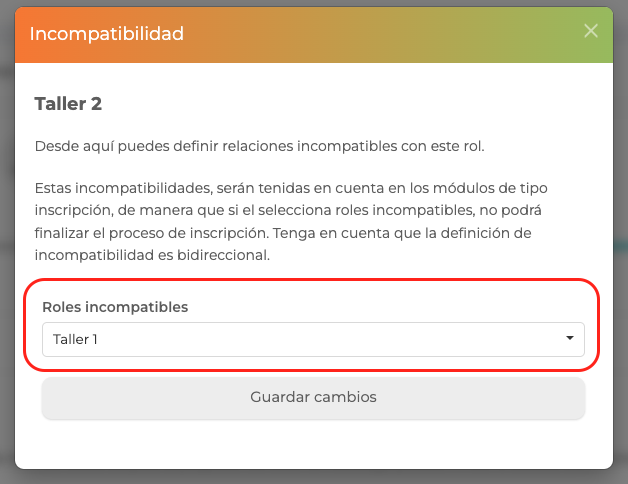
En caso de trabajar con ambos roles en un formulario, el usuario no podrá seleccionar estas dos opciones de forma simultánea.
Mostrando una notificación específica a los usuarios:
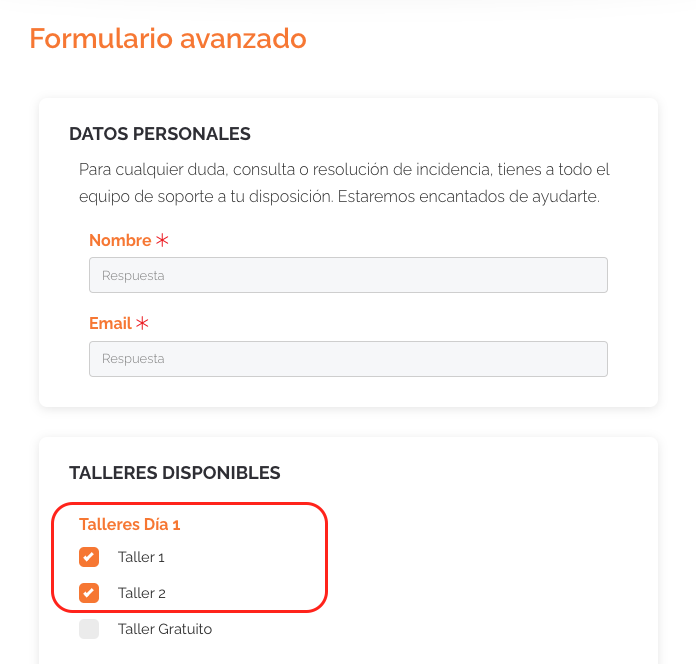
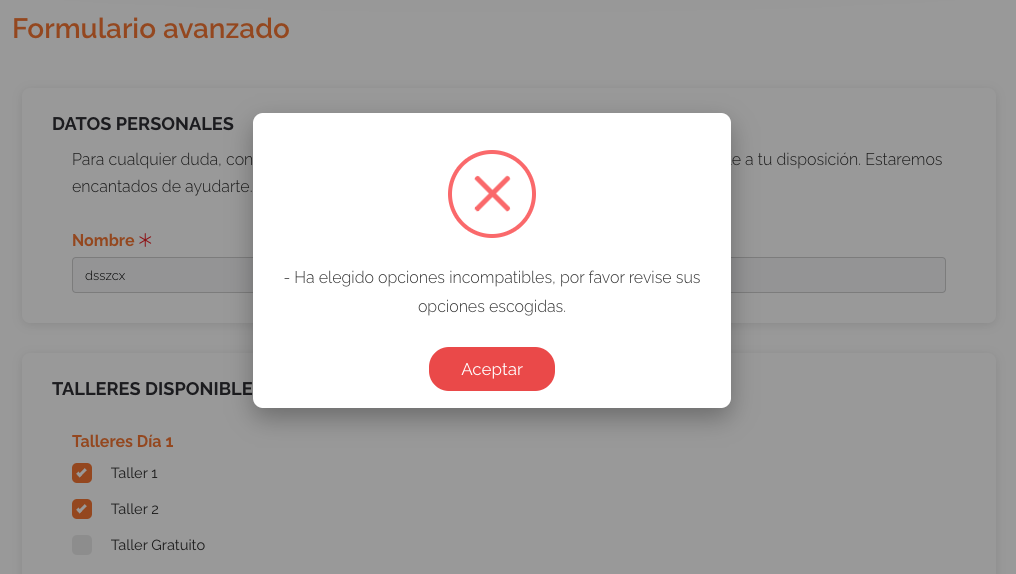
Lista de espera de roles
Habilitar una lista de espera significa que será posible optar a una opción cuyo cupo, a priori, está completo, pero en caso de ser ampliado más adelante, podría estar disponible para aquellos usuarios que se hayan apuntado a esta lista.
Esta funcionalidad se gestiona a partir de los roles del proyecto y el formulario que se esté utilizando.
Si por ejemplo en un proyecto, se configura un tipo de inscripción a un taller, cuyo cupo máximo inicial es de 5 personas, una vez el número de inscripciones haya alcanzado este cupo, la opción en el formulario, mostrará el aviso "Aforo completo" y no dejará seleccionar esta opción.
A continuación, mostrará la opción de poder inscribirse a la lista de espera disponible.
Una vez los usuarios se inscriban en la lista de espera de un rol seleccionando la opción en el formulario, desde el panel de configuración del proyecto, será posible gestionar su estado en la lista de espera, accediendo a la Ficha de rol > Lista de espera.
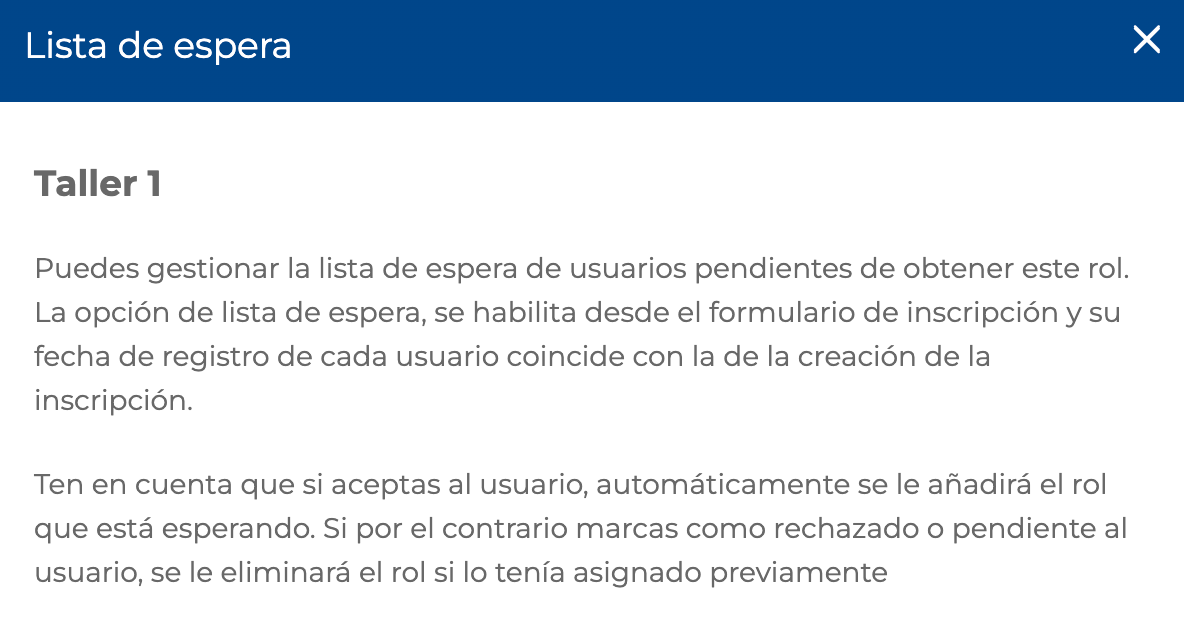
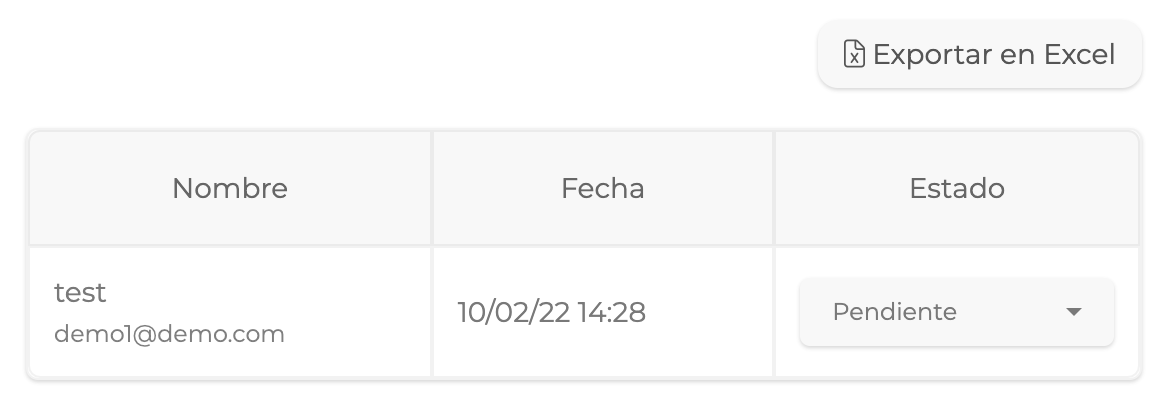
Un usuario, podrá formar parte de una lista de espera, de dos manera diferentes:
OPCIÓN 1. Seleccionando la opción correspondiente en el formulario:
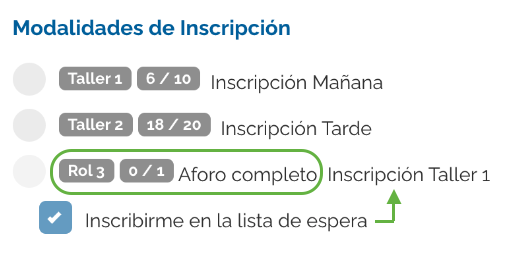
OPCIÓN 2. Siendo añadido internamente desde el panel de configuración a la lista de espera, de forma manual. Para ello, se accede desde su Ficha de usuario en el Directorio del proyecto > Roles > Lista de espera > Activar check del rol con lista de espera activada
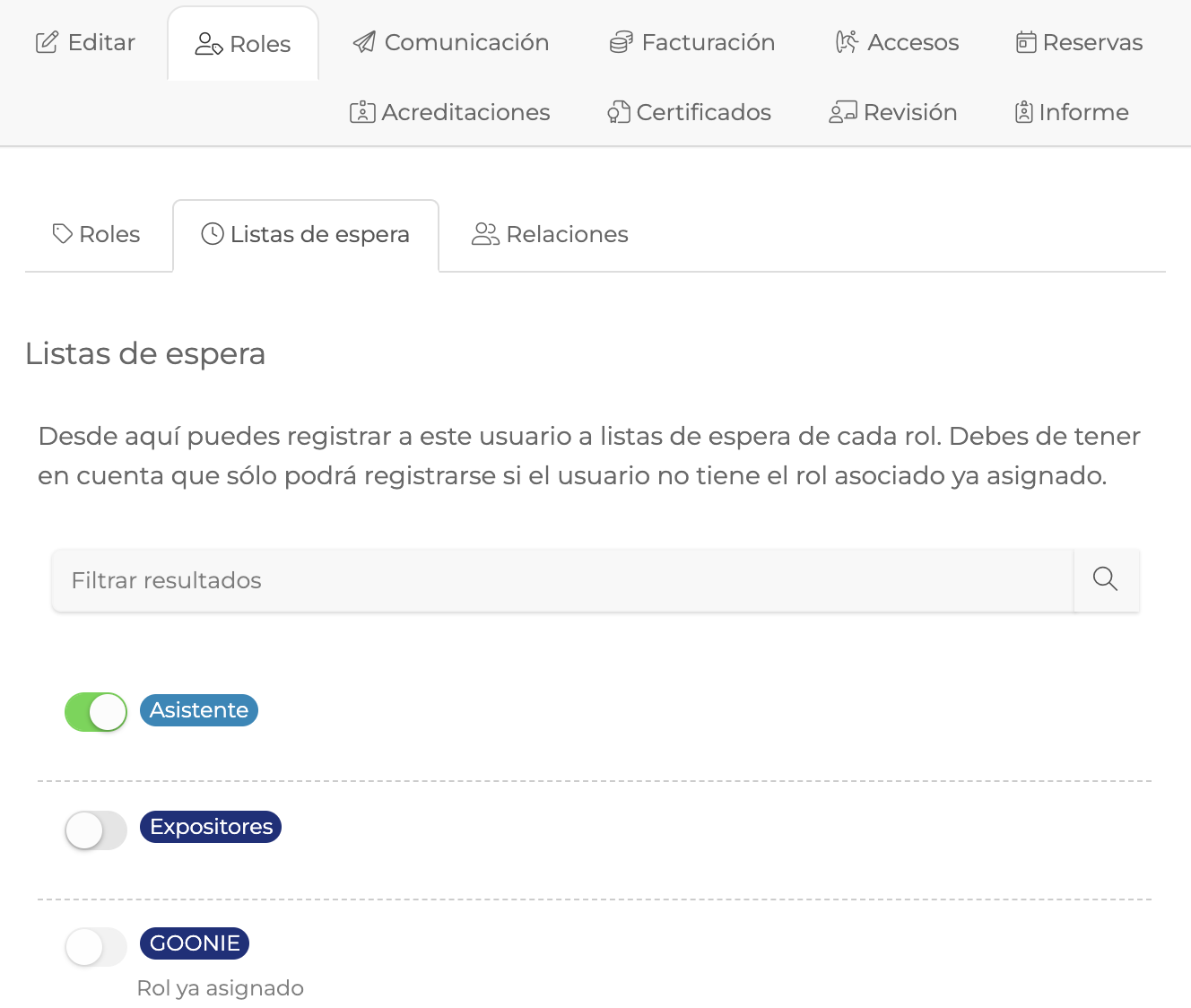
Cualquiera que sea el mecanismo de adicción del usuario a la lista, el hecho de que forme parte de esta lista, no supone que al usuario se le asigne el rol o que tenga acceso a ese tipo de inscripción, sino que será necesario gestionar el estado de esta solicitud, que por defecto siempre aparecerá como "Pendiente".
Cuando en un formulario se quiere habilitar una "Lista de espera" para una opción en concreto:
PASOS A SEGUIR
PASO 1. Crear el rol que será utilizado para esta opción concreta y definir el cupo máximo que corresponda.
Ejemplo: Una opción de inscripción de nuestro formulario será Taller 1.
Menú lateral > Usuarios > Roles > Rol Taller 1
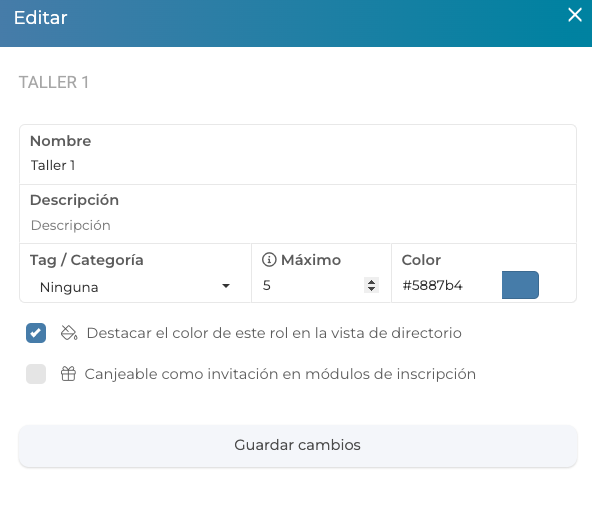
PASO 2. Habilitar esta opción en la opción del campo del formulario correspondiente. De manera que cuando el cupo máximo establecido, llegue al aforo total, mostrará al usuario la opción de lista de espera.
Menú lateral > Contenido > Secciones > Formulario > Campo a editar > Acceder a la configuración de la opción correspondiente a la que se quiere habilitar la lista.
En este caso el Campo es ¿A qué taller desea asistir? // Opción Taller 1

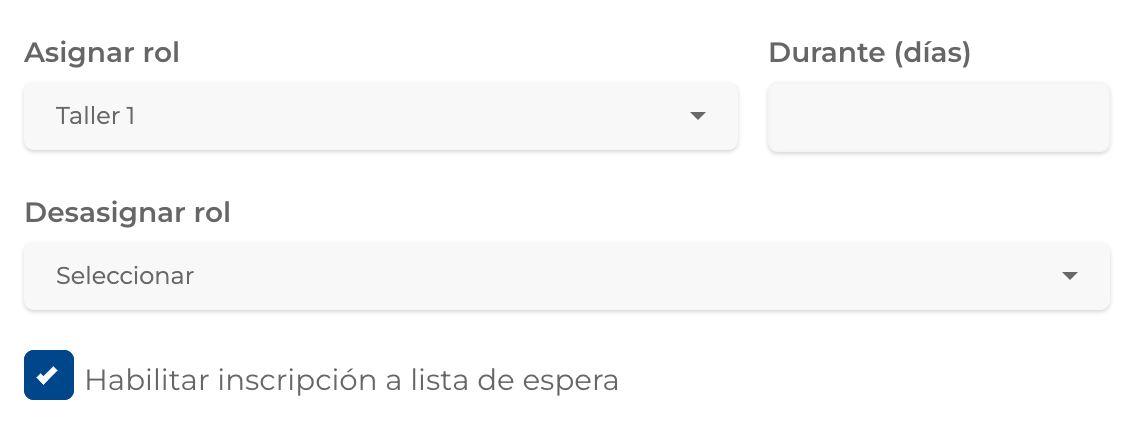
PASO 3. Comprobar listado de usuarios que se han añadido a la lista a través del formulario
Menú lateral > Usuarios > Roles > Rol Taller 1 > Opciones > Lista de espera

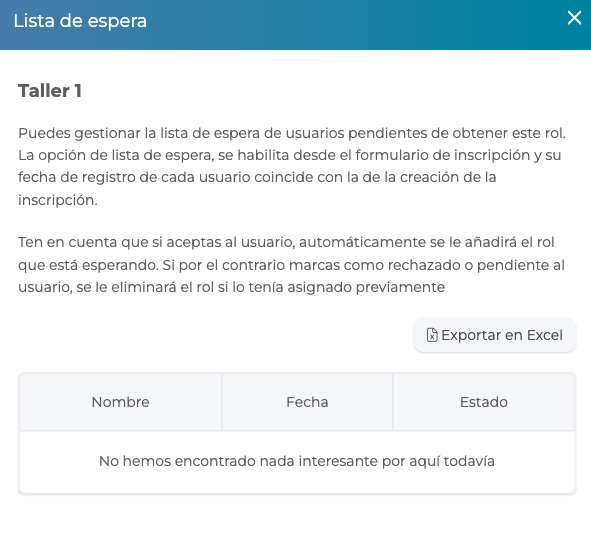
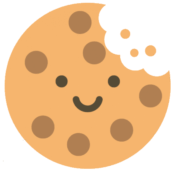 Información sobre Cookies
Información sobre Cookies
