Revisión científica
En ocasiones es necesario añadir comunicaciones de forma manual, a un módulo de "Revisión científica" por distintos motivos, especialmente, en casos en los que es necesario añadir una comunicación fuera de plazo o similar.
Con esta acción, la comunicación aparecerá como si la comunicación creada, hubiera sido registrada al igual que aquellas que se presentaron a tiempo.
Comienza desde: Menú lateral > Contenido > Secciones > Módulo de Revisión:

Para crear una nueva comunicación desde el panel de gestión, es necesario seguir los siguientes pasos:
1 ) Acceder a la gestión de comunicaciones:
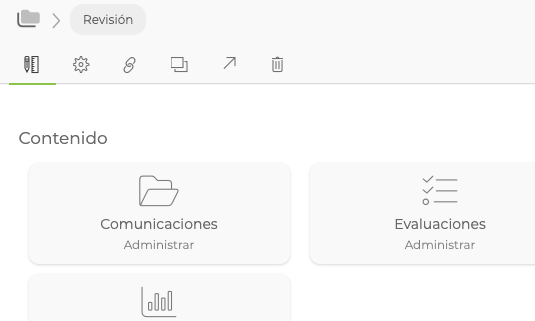
2) Hacer click sobre la opción "Añadir nuevo" que aparece en el margen superior derecho de la pantalla:
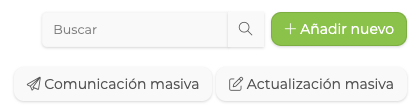
3) Se creará la comunicación, y por defecto, el sistema asociará al primer usuario del Directorio de nuestro proyecto, por lo que deberemos hacer click sobre el botón "Cambiar" y elegir el usuario al que se quiere asociar en calidad de autor / presentador:
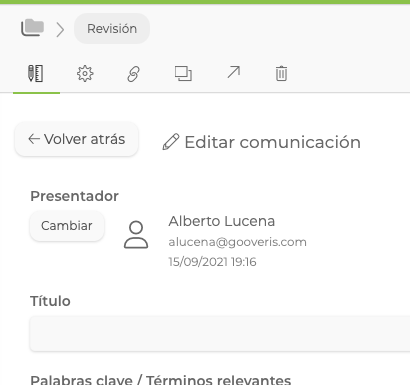
En el siguiente vídeo, podrás consultar la parte del webinar de este módulo, donde se realiza un caso práctico de este proceso.
-
Contenido relacionado
-
Habilitar campo de tipo fichero en un formularioInscripciones
En el módulo de revisión científica, es importante diferenciar entre:
- La fecha límite que se ofrece a los autores para editar las comunicaciones ya presentadas
- La fecha límite de envío de nuevas comunicaciones.
Ambas configuraciones son diferentes, y se realizan desde puntos distintos del panel de configuración.
No tienen que presentar la misma fecha en ambos casos, pero se recomienda prestar especial atención a esta configuración para poder garantizar los plazos de cada acción correctamente a los autores.
El plazo de presentación de nuevas comunicaciones podrá cerrarse antes que el de edición, pero no al contrario, ya que cuando se configura la fecha de edición, se bloque el acceso al formulario de envío de comunicaciones.
1) Definir la fecha límite de edición de comunicaciones ya presentadas:
Será necesario acceder a Menú lateral > Contenido > Módulo de Revisión > Configurar: Formulario de Envío > Configurar > Opciones > Activación > Definir fecha y hora de activación.
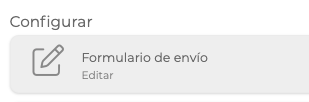
Configuración:
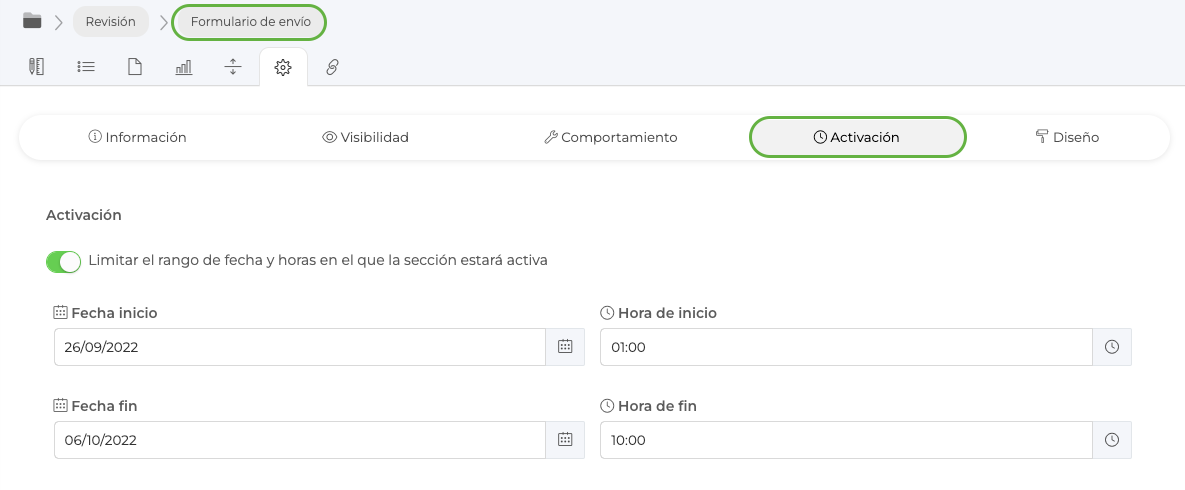
La configuración de Activación definida, aplica únicamente sobre el formulario de envío del módulo.A continuación, se muestra un ejemplo donde se ha establecido como fecha máxima de envío de edición de comunicaciones el día 06/10/22 a las 10:00h, y el autor accede a la sección dentro del plazo establecido.
Tras la configuración en la parte de "Activación" del formulario, ve verá un nuevo aviso en rojo, situado en el margen superior derecho del formulario, donde se informa de la fecha establecida:
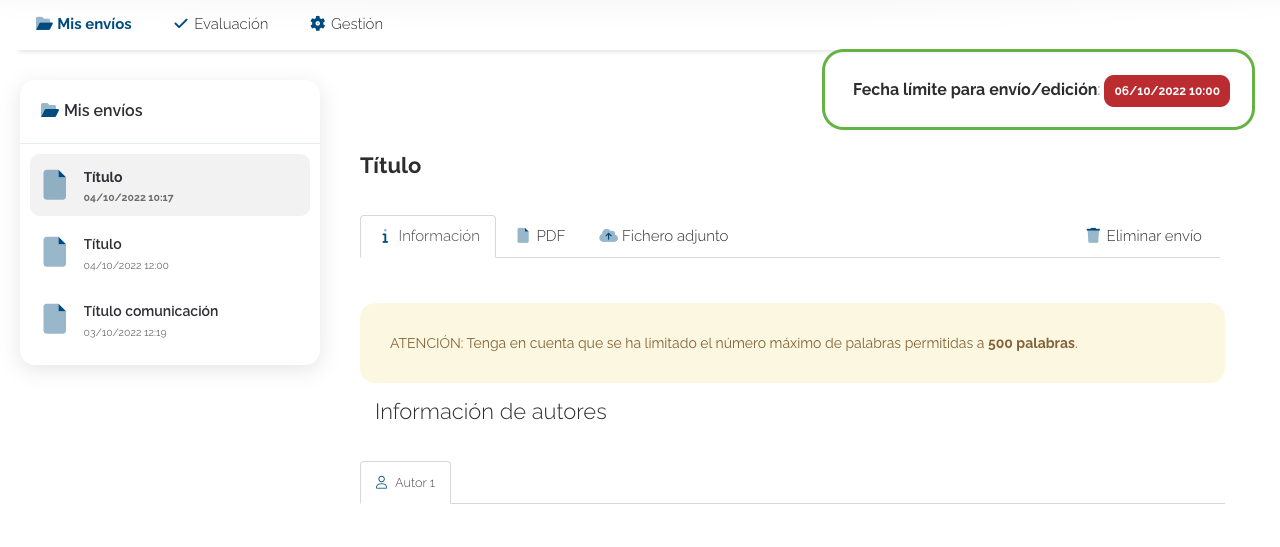
En caso que el autor acceda en una fecha fuera de plazo para editar sus comunicaciones ya presentadas, se mostrará un mensaje informativo "Acceso No disponible".
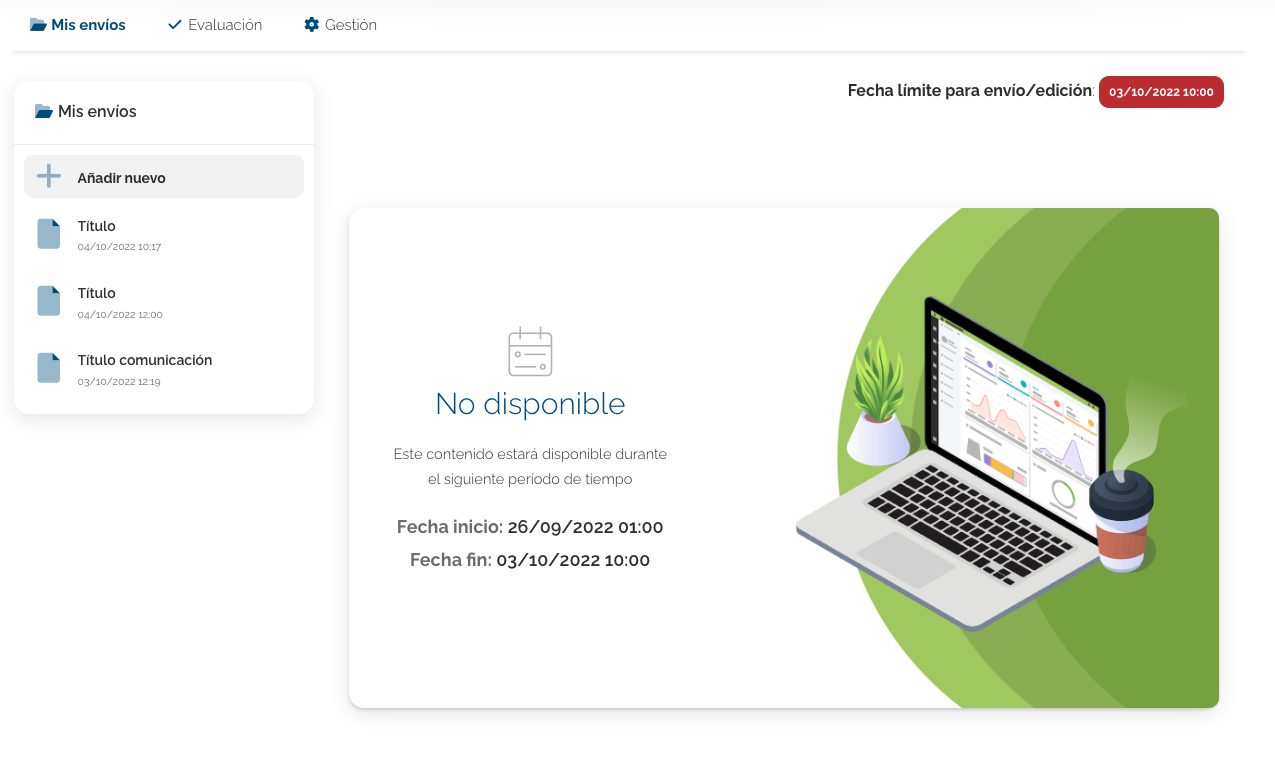
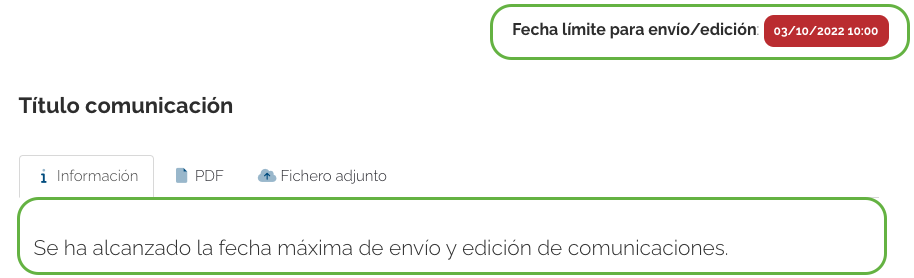
2) Definir fecha de envío de nuevas comunicaciones:
Si se quiere establecer una fecha de envío de nuevas comunicaciones, será necesario definir una fecha límite en el área de preferencias del módulo.
Acceder desde Menú lateral > Contenido > Módulo de Revisión > Preferencias > Configurar > Comportamiento > Limitar fecha de envío
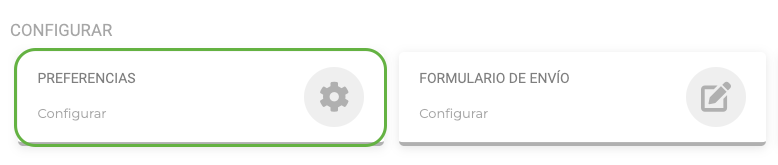
Configuración:

A continuación, se muestra un ejemplo donde se ha establecido como fecha máxima de envío de nuevas comunicaciones el día 05/10/22 a las 12:00h.
Cuando el autor accede al área de comunicaciones dentro de la fecha establecida, podrá enviar nuevas comunicaciones desde la opción "+Añadir nuevo".
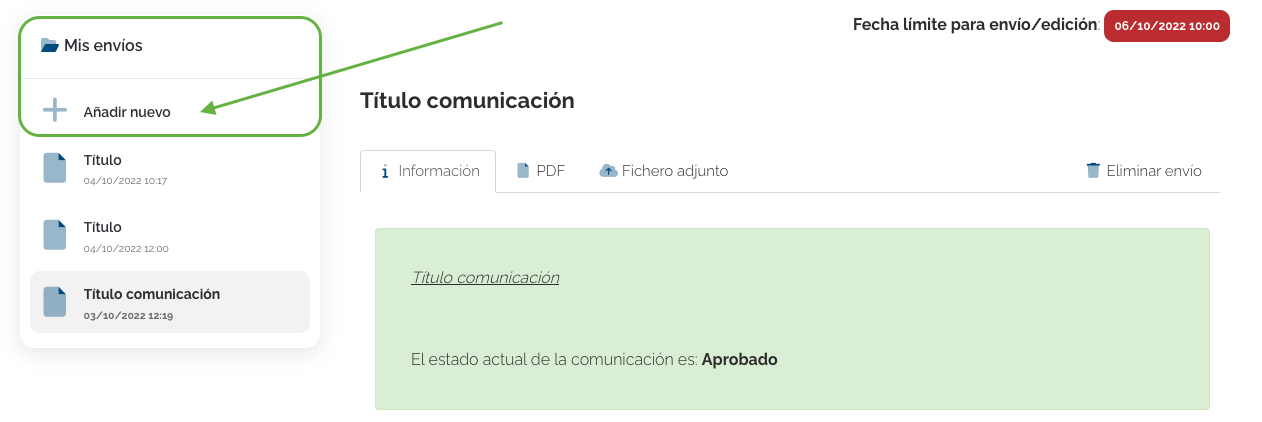
En caso que se accede fuera de la fecha de envío establecida, la opción de "+ Añadir nuevo" no se mostrará.
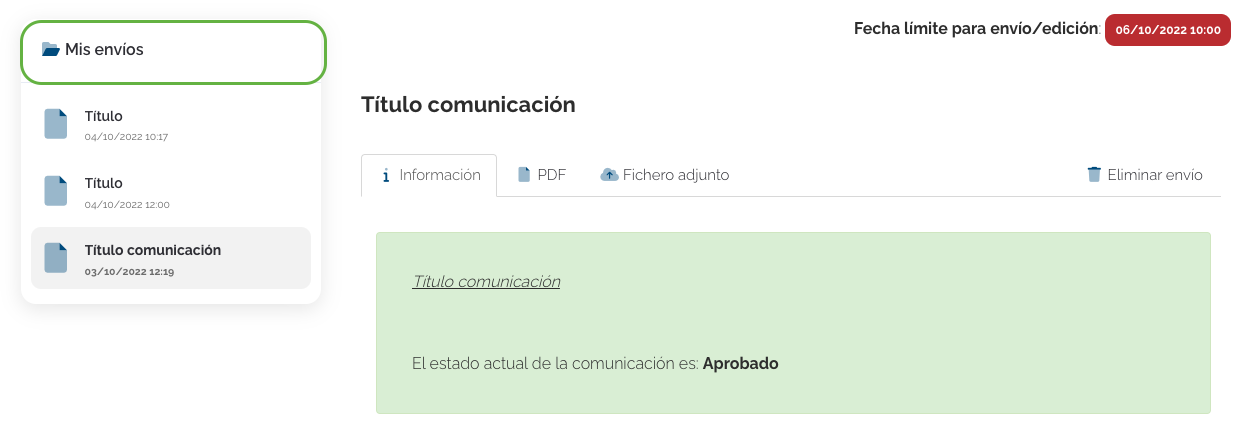
Tras proteger una sección por fecha y hora, es conveniente hacer una prueba como un usuario, para verificar que la parametrización es correcta.
Aprende a configurar una campaña de mailing (envío de correo electrónico masivo) dirigida a los autores / evaluadores / administradores definidos en el módulo de "Revisión científica" de tu proyecto.
En este caso, la campaña se crea desde el propio módulo de "Revisión científica" en lugar de configurarla desde la sección de "Marketing", una vez se envíe la campaña, sí se podrá hacer el seguimiento de la misma desde la sección "Marketing" como el resto de campañas enviadas.
Para crear la campaña desde el módulo de "Revisión científica", será necesario crearla desde el área de "Campañas":
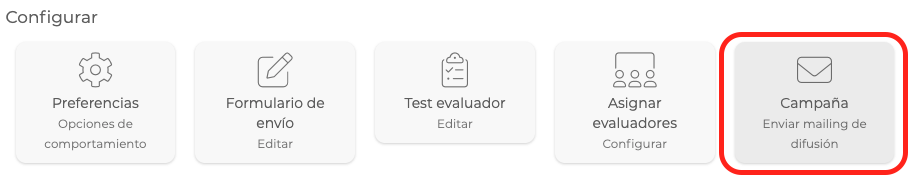
A la hora de configurar la campaña, la plataforma permite elegir entre varias opciones de definición de la audiencia a la que enviaremos nuestro email.
A diferencia del resto de campañas, en las campañas configuradas desde del módulo de "Revisión científica", el sistema no necesitará segmentar por roles a los usuarios, sino que el sistema automáticamente ya ofrece una segmentación inteligente en función del contenido de la propia sección, permitiendo la siguiente selección:
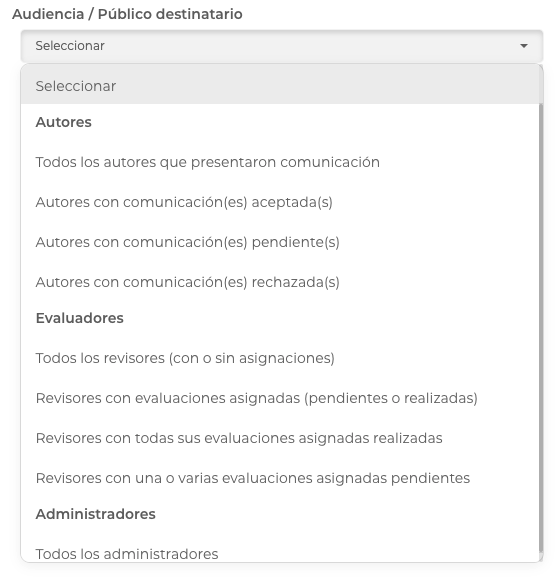
A la hora de configurar nuestro email, los pasos a seguir serán exactamente iguales a los que se cumplimentan cuando se realiza una campaña normal.
Otras de las diferencias que presenta este tipo de campañas, es que no existe la opción de guardar la campaña en modo "Borrador", sino que las opciones de envío disponibles serían: enviar en el momento o programar el envío para otro día.
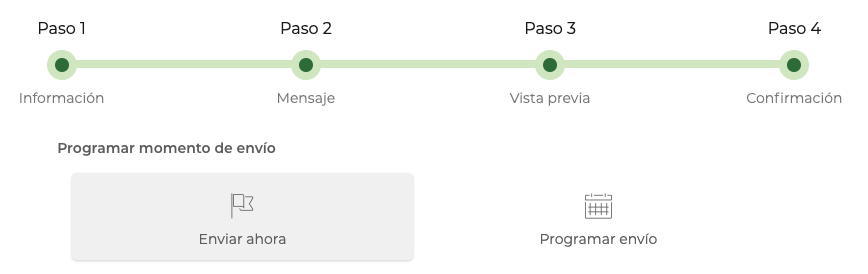
Como se indicaba al principio, una vez enviada la campaña, se podrá hacer seguimiento de sus indicadores desde "Menú lateral > Marketing > Campañas", al igual que el resto de campañas enviadas desde el proyecto.
AVISOS
Es muy importante leer los avisos que aparecen en la plataforma a la hora de borrar secciones o contenido de un proyecto, ya que en ocasiones, estas acciones no son reversibles y si se borran, el contenido no podrá ser recuperado por el equipo técnico.

Si en el "Dashboard" de nuestro proyecto, en el historial de actividad reciente, aparece este mensaje, significa que se ha eliminado la sección completa de "Comunicaciones", no una comunicación en concreto, sino toda la sección, con lo que ello conlleva.
Las consecuencias son: pérdida del módulo y su configuración, y pérdida por lo tanto de las comunicaciones recibidas.
¿Cuándo y cómo ocurre?
Cuando se accede a la la ficha de una comunicación de un usuario desde el módulo de revisión científica, y hacemos click sobre la opción eliminar del menú superior (icono basura), estamos eligiendo el borrado total de la sección, no de la comunicación en la que hemos accedido.
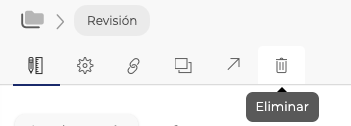
Cuando hacemos click sobre la opción de eliminar la sección completa, el sistema nos muestra los siguientes dos mensajes de confirmación que será necesario confirmar:
1. Primer mensaje que indica que la acción implica la eliminación total de la sección de "Revisión Científica". En este paso se solicita escribir en letras mayúsculas, la palabra SECCION para poder desbloquear los botones de borrado disponibles.
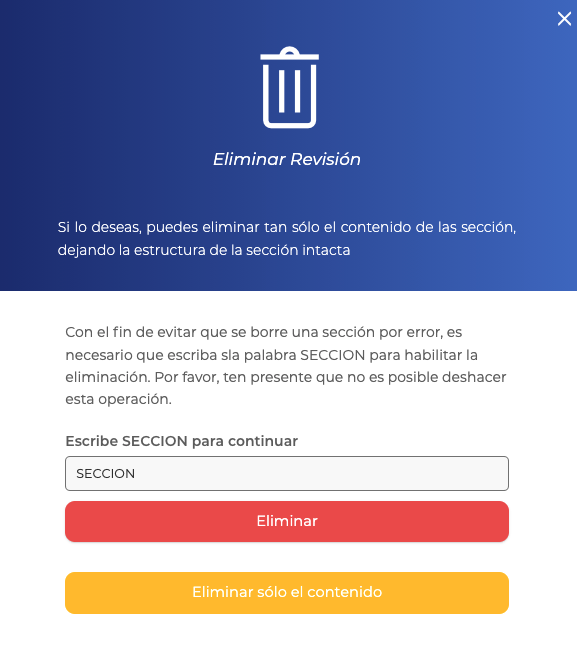
2. Tras introducir la palabra SECCION, tendremos la opción de elegir, entre borrar toda la sección el contenido que la integra. Según la opción que elijamos, la plataforma nos devolverá un segundo mensaje de confirmación .
- Mensaje de eliminación total de la sección "Revisión Científica", donde se indica que la acción no podrá deshacerse:
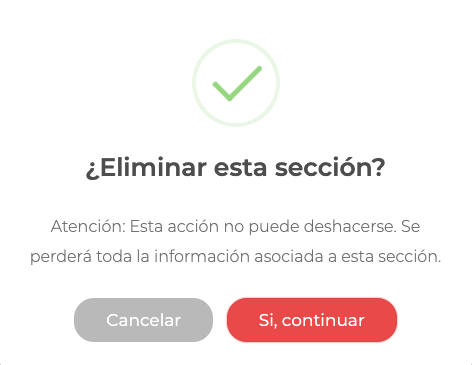
- Mensaje de eliminación total del contenido de la sección, donde se indica que la acción no podrá deshacerse:
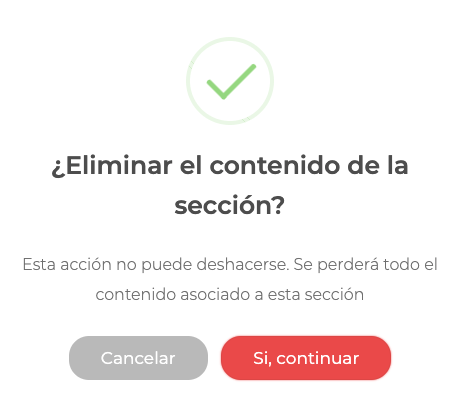
Para eliminar una "Comunicación" en concreto se realizará desde el botón "Eliminar" que aparece al final de la propia ficha de la comunicación:
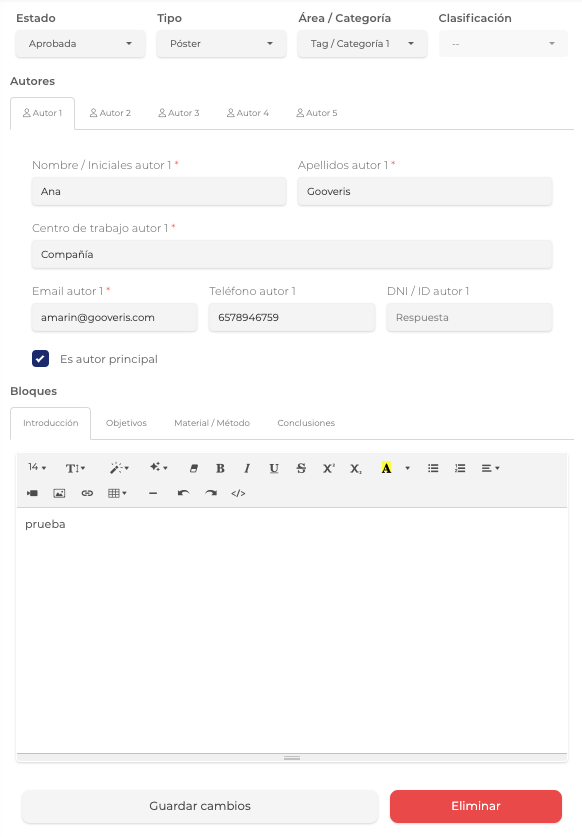
Cuando hacemos click sobre eliminar la comunicación, al final de la ficha, nos aparecerá el siguiente mensaje, como podemos ver, el mensaje hace alusión a la comunicación y no a la sección, como en el caso anterior:
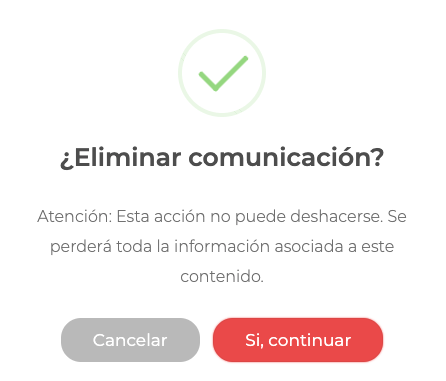
A la hora de exportar las comunicaciones presentadas por los autores, será necesario acceder al módulo de revisión desde Menú lateral > Contenido > Secciones > Revisión científica > Otros > Exportar > Comunicaciones
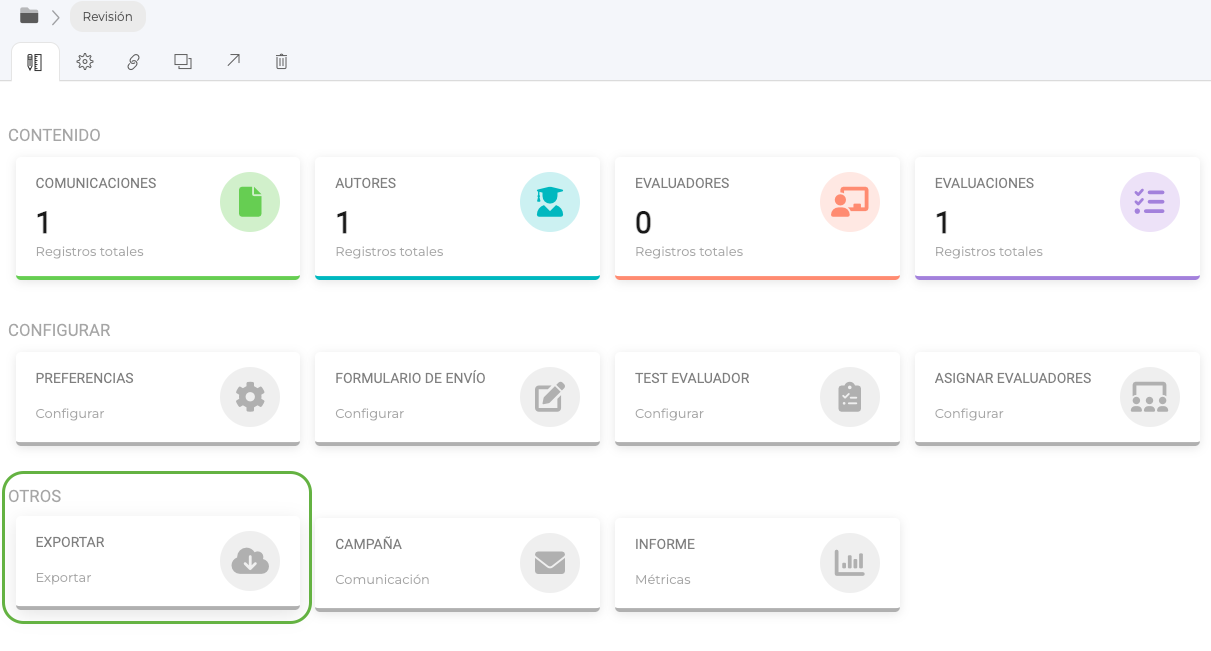
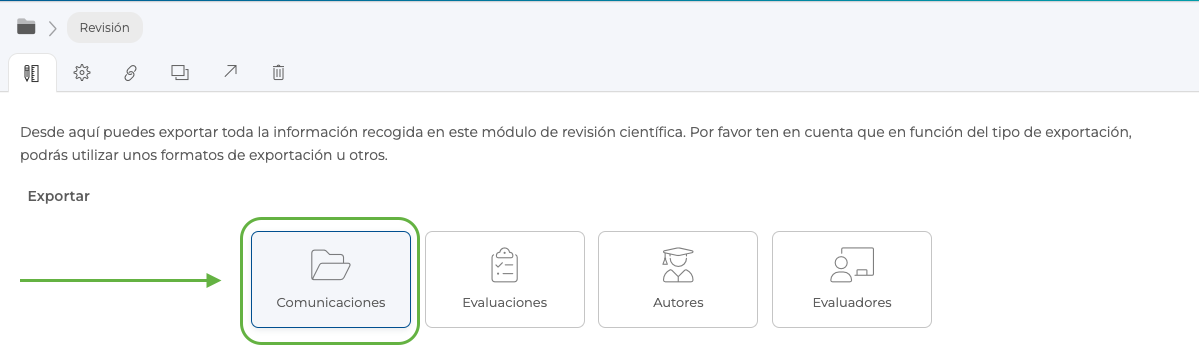
Tras seleccionar el tipo de información a descargar, en este caso Comunicaciones, será necesario establecer la configuración a tener en cuenta para la exportación del contenido.
La plataforma ofrece distintos filtros para segmentar a medida la exportación, de este modo se podrá limitar la fecha en la que se recibieron las comunicaciones, su estado, tipo y área.
Por último, se ofrecen distintos formatos de exportación disponibles, que requerirán configuración específica según el formato seleccionado.
PASO 1. FECHA Y ESTADO
- Fecha: Establece una baremo temporal para segmentar las comunicaciones recibidas entre unas fechas específicas.
- Estado: Filtra la exportación en función al estado de las comunicaciones. Es posible seleccionar más de un estado al mismo tiempo.
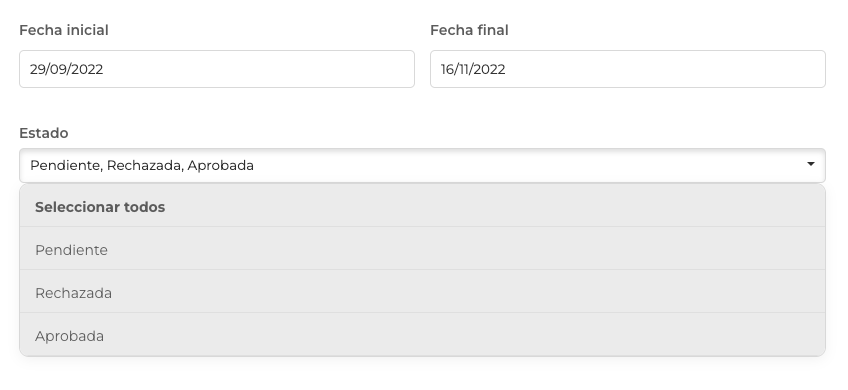
PASO 2. TIPO Y ÁREA
- Tipo y ÁREA: Filtra las comunicaciones según el tipo y categorías. Estas opciones coincidirán con las habilitadas en la configuración del módulo previamente (formulario de envío de comunicaciones).
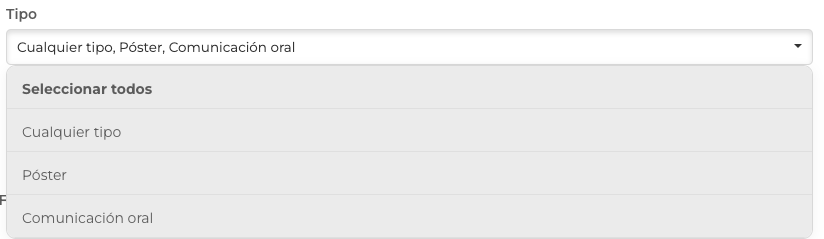
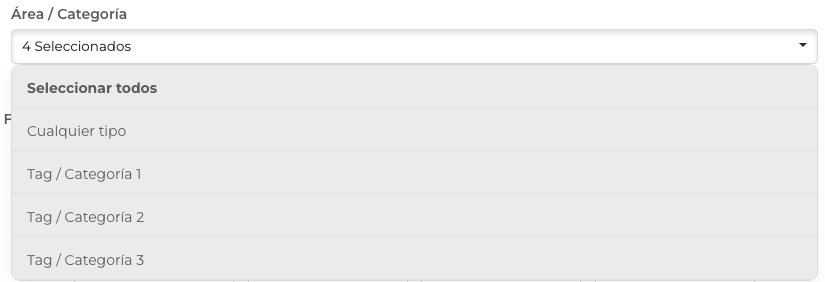
TIPO 3. TIPO DE EXPORTACIÓN
El último paso, es seleccionar el formato en que se quiere descargar el contenido.
OPCIONES DISPONIBLES
- Archivo Excel
- Zip - PDF (1 archivo de PDF por comunicación)
- Zip - Word (1 archivo de word por comunicación)
- PDF (1 archivo de PDF con todas las comunicaciones)
- DOC (1 archivo de word con todas las comunicaciones)
Los siguientes formato requieren una configuración adicional específica:
- Crear nueva sección
- Galería interactiva
- Crear encuesta
- Generar certificados
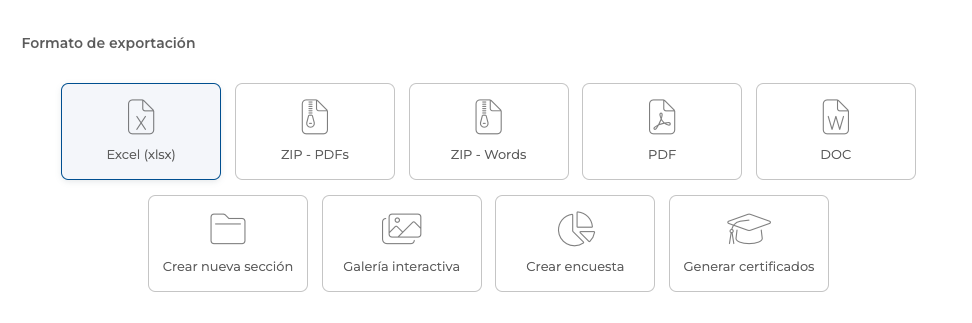
OPCIONES CON CONFIGURACIÓN ADICIONAL
- Crear nueva sección
Este tipo de exportación resulta muy útil cuando se quiere habilitar en el proyecto un nuevo espacio resumen para las comunicaciones presentadas, fuera del propio módulo de revisión.
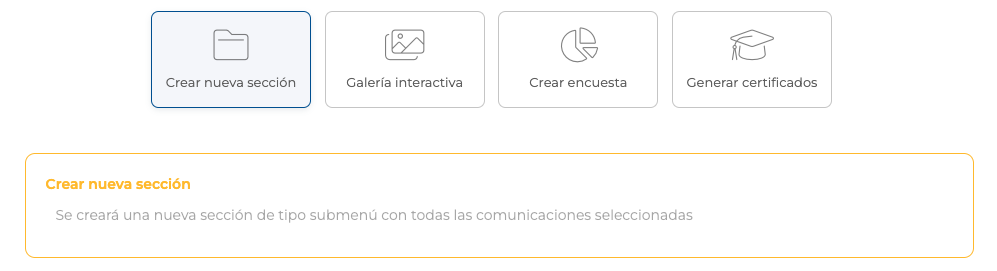
Al seleccionar este formato, se mostrará un aviso y los campos de configuración necesarios para la creación de la nueva sección en el proyecto.
El área, que será creada tras guardar los cambios recogidos en la configuración, quedará incluida en el proyecto, fuera de la sección de Revisión, en el punto que se haya seleccionado como sección padre.
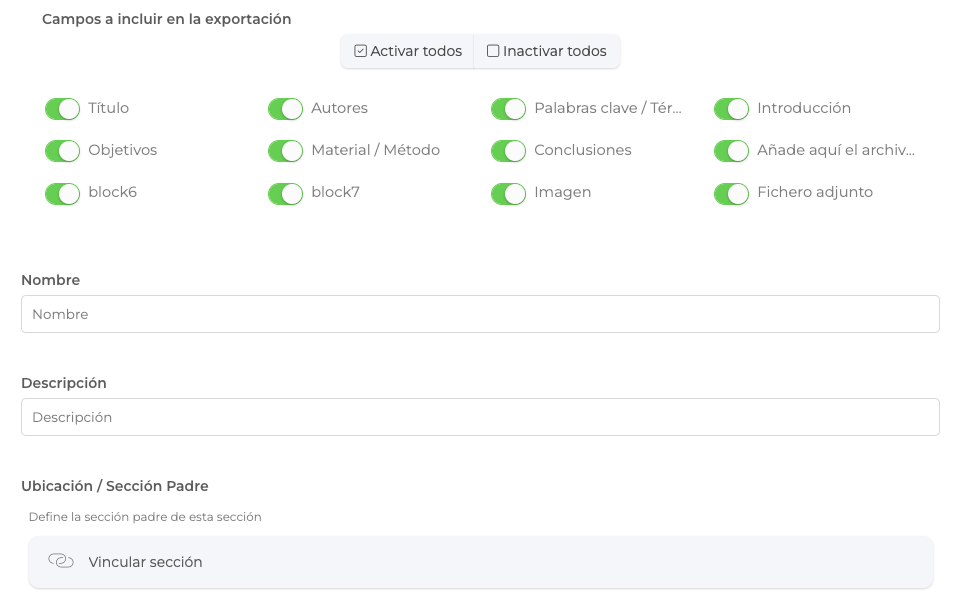
- Galería interactiva
Este tipo de exportación resulta muy útil cuando se quiere habilitar en el proyecto una galería con las imágenes de cada comunicación. Se recomienda utilizar este formato, cuando se disponen de las comunicaciones en formato PPT (plantilla de una sola hoja).
El sistema habilitará una única imagen, convirtiendo la plantilla en imagen, de ahí que el documento solamente pueda contar con una hoja de contenido.
Al seleccionar este formato, se mostrará un aviso y los campos de configuración necesarios para la creación de la galería interactiva en el proyecto.
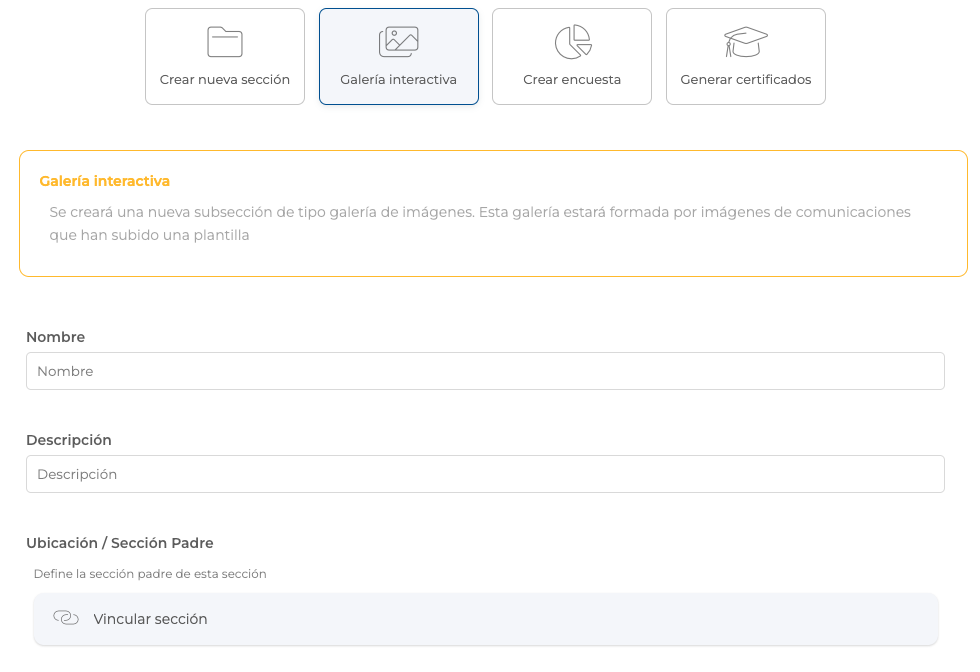
- Crear encuesta
Este tipo de exportación resulta muy útil cuando se quiere habilitar en el proyecto una encuesta pública para votar la mejor comunicación de todas las presentadas, la mejor comunicación de cada área, de cada tipo, etc.
Al seleccionar este formato, se mostrará un aviso y los campos de configuración necesarios para la creación de la galería interactiva en el proyecto.
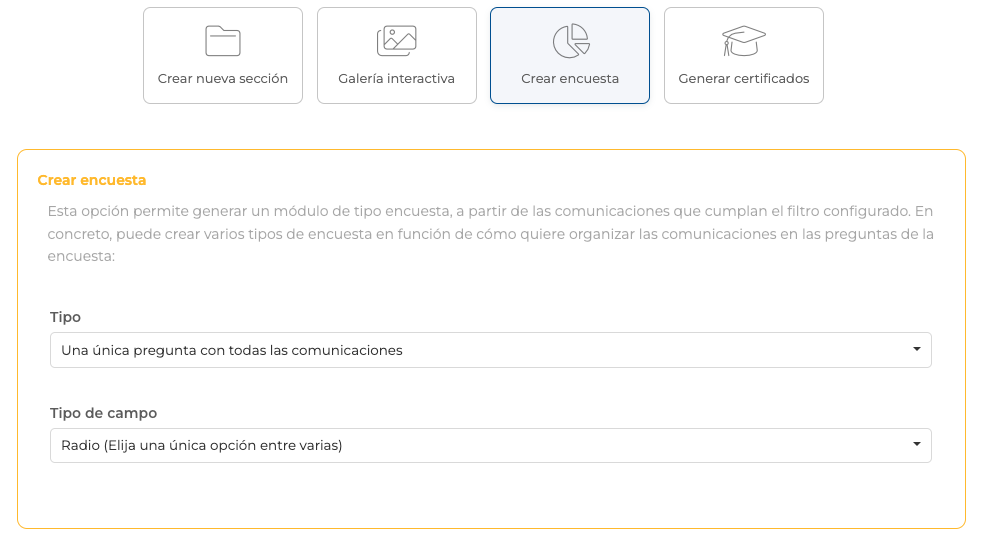
Para este tipo de sección, es posible elegir el tipo de encuesta a diseñar, en función de las preferencias que apliquen. Se podrán exportar varias encuestas dependiendo del tipo, la fecha o el área y establecer una configuración independiente para cada una de ellas, lo único que será necesario hacer, será exportar tantas veces como sea necesario, con la configuración que aplique en cada caso.
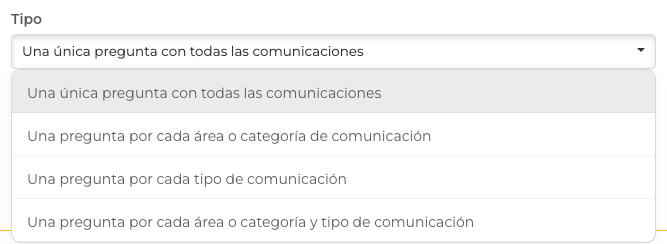
Del mismo modo, es posible configurar el tipo de radio que se quiere utilizar para las preguntas de la cuesta: Radio o checkbox.
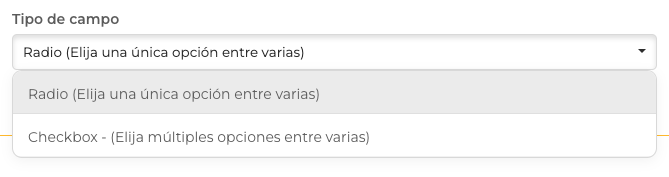
- Generar certificados para comunicaciones
Este tipo de exportación resulta muy útil cuando se quiere habilitar en el proyecto un espacio dirigido a los autores, para certificar su participación.
Al seleccionar este formato, se generarán los certificados correspondientes en formato PDF, que serán descargados de manera independiente en un zip.
Antes de realizar esta exportación, será necesario añadir al área de Contenido del proyecto un módulo (o tantos como sean necesarios) de tipo Certificados para comunicaciones, donde se establecerá la configuración y diseño de este tipo de documento.Este módulo se configura igual que un módulo de Certificados estándar. Añade el módulo desde Menú lateral > Contenido > Secciones > + Añadir nuevo > Certificados para comunicaciones

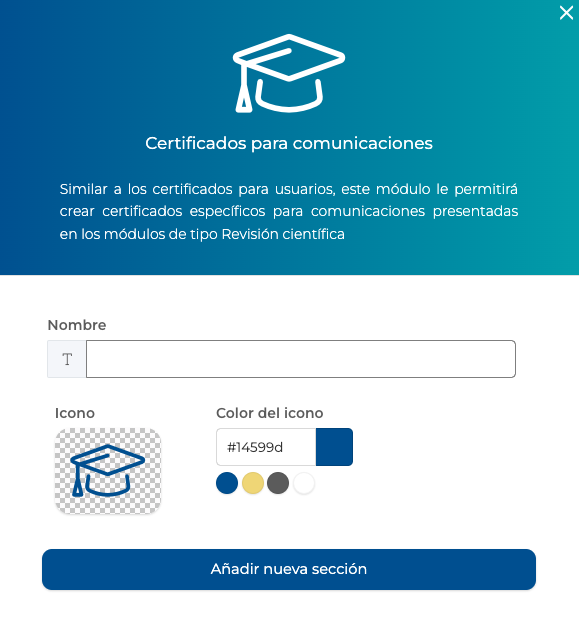
En el campo disponible para Vincular sección, se podrá elegir el módulo de tipo Certificados para comunicaciones a utilizar para generar los certificados que serán exportados.
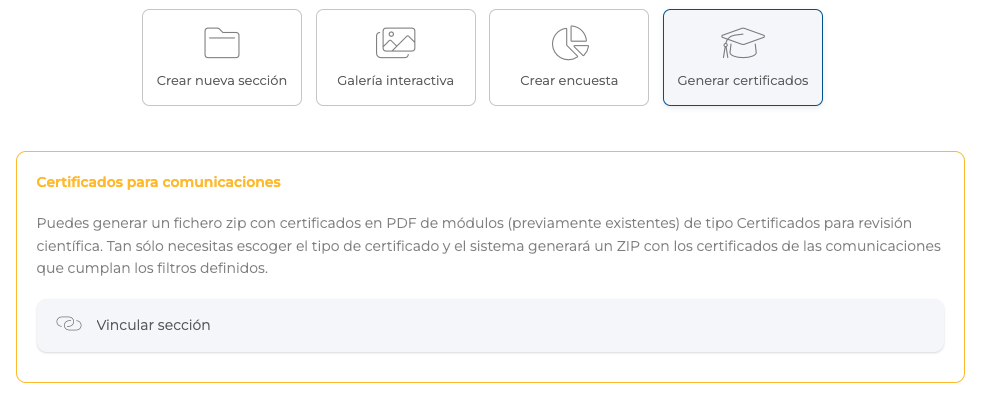
Los evaluadores podrán evaluar las comunicaciones presentadas por los usuarios en función de las normas que apliquen en cada caso (fechas de evaluación, criterios, comunicaciones asignadas, etc.), asignándole una puntuación, estado y comentarios a cada trabajo evaluado.
Desde el área de Gestión de EVALUACIONES (solo visible para evaluadores)
Los datos de los autores de las comunicaciones no serán visibles durante la revisión.
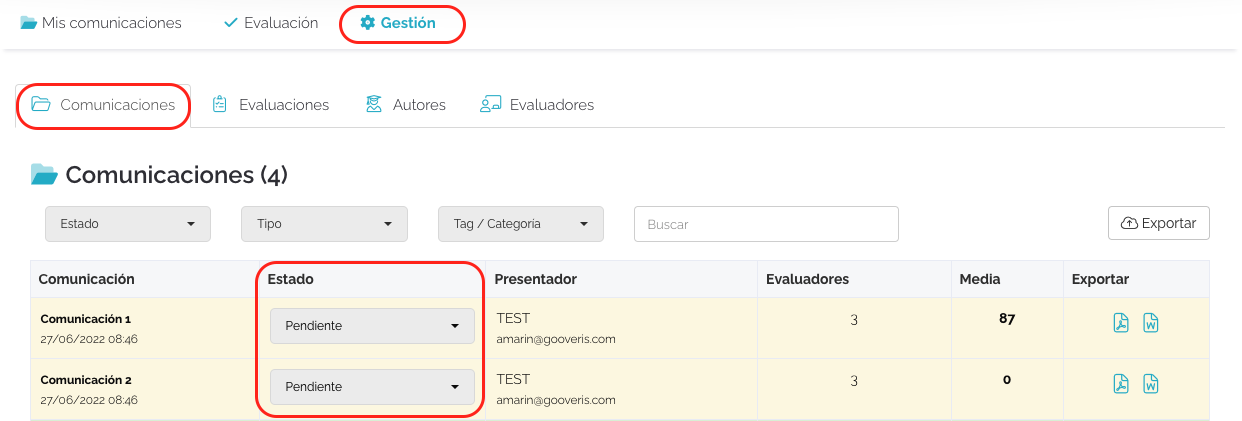
Por defecto, cuando una comunicación se envía, queda registrada en el sistema en estado pendiente; será el evaluador quien, de forma manual, edite este estado asignándole el correspondiente tras su evaluación: aprobado o rechazado.
Desde el área de Comunicaciones (acceso presentadores área "Mis comunicaciones")
Una vez se ha evaluado una comunicación y se ha actualizado su estado aprobada/rechazada), la comunicación quedará registrada con este nuevo estado, de manera que cuando el usuario acceda a su área podrá verlo junto al resumen de la comunicación presentada. Así aparecerá debajo del mensaje de confirmación de estado, distintos bloques con la información del abstract/ comunicación evaluada.
Los bloques corresponderán en cada proyecto, con los bloques de categorización e información científica, definidos en el formulario de envío de comunicaciones.
Ejemplo Comunicación APROBADA
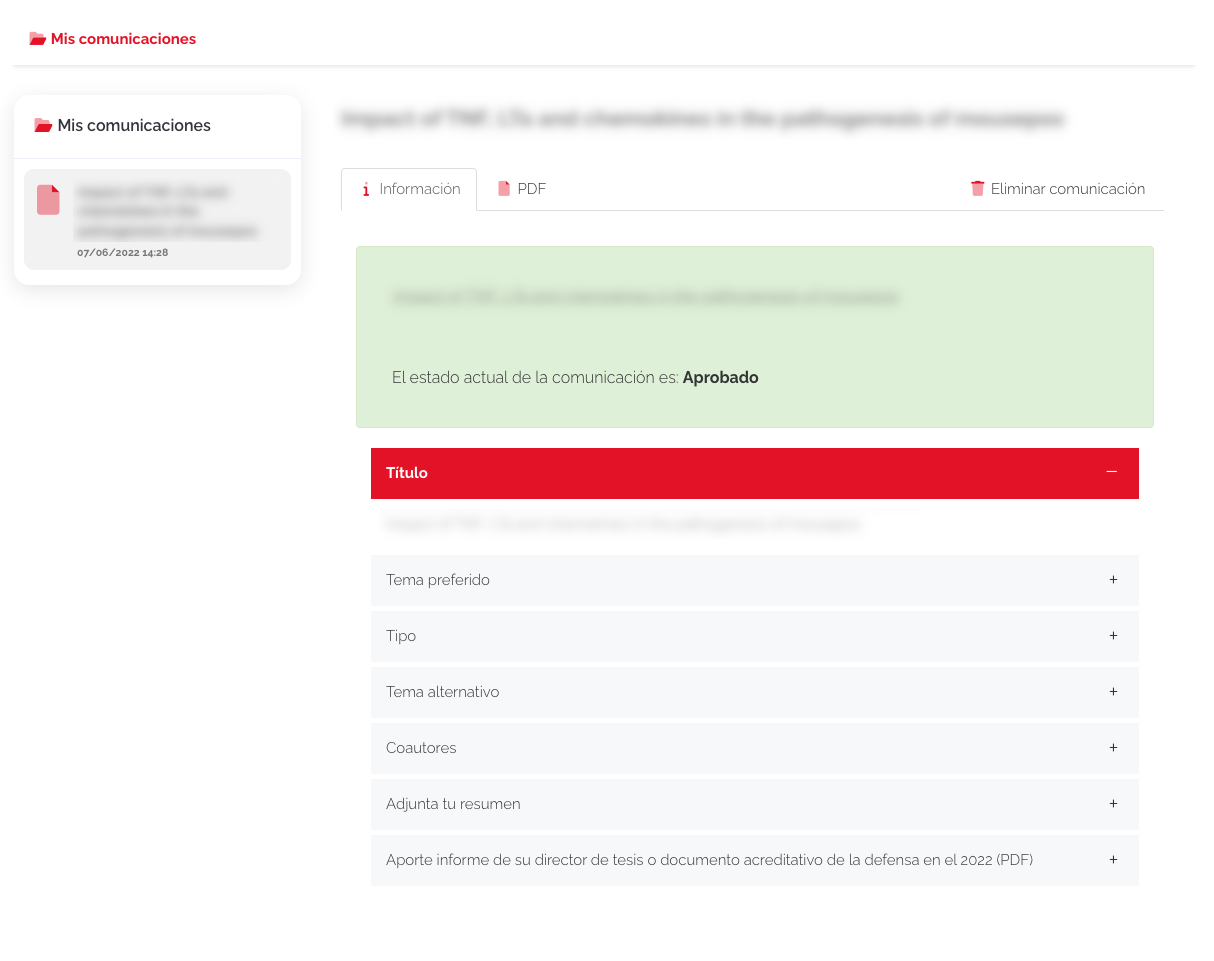
Ejemplo Comunicación RECHAZADA
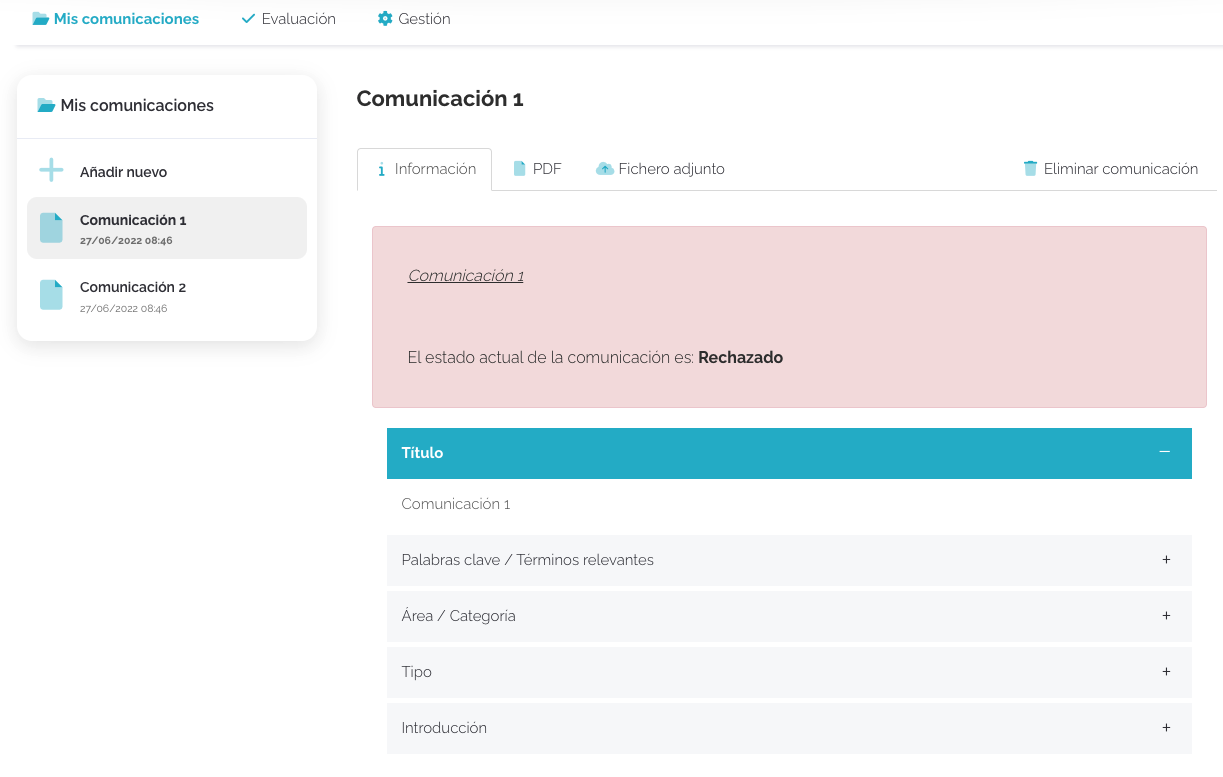
Formulario de envío de la comunicación RECHAZADA:
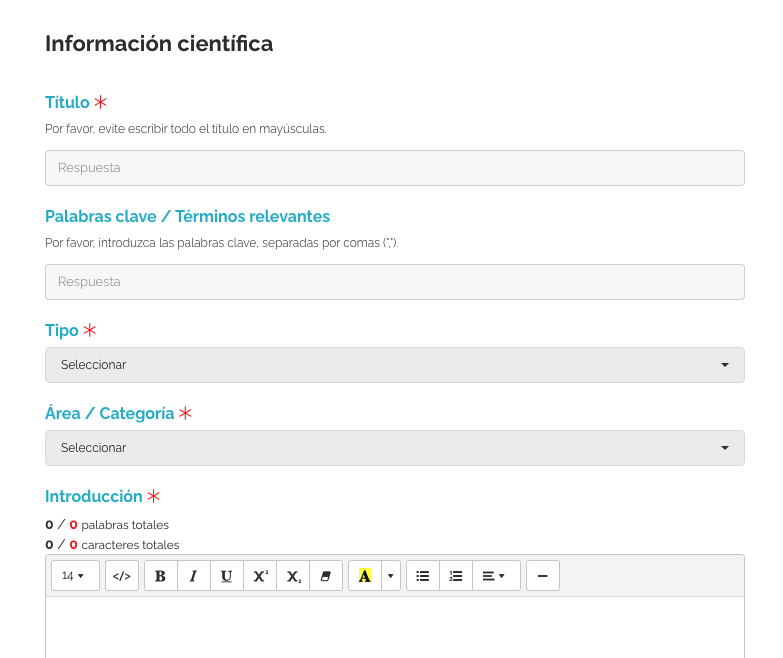
La opción de Archivo adjunto, permite a los autores asociar un archivo de tipo imagen o PPT (de una única página) a la comunicación presentada.
Para configurar esta opción, basta con acceder al área de Preferencias del módulo de revisión, activar el check de galería y establecer los parámetros de la opción de archivo adjunto ,en función de las preferencias que apliquen en el proyecto.
El usuario verá esta opción en una pestaña del menú superior del área de comunicaciones, al acceder podrá cargar su contenido:
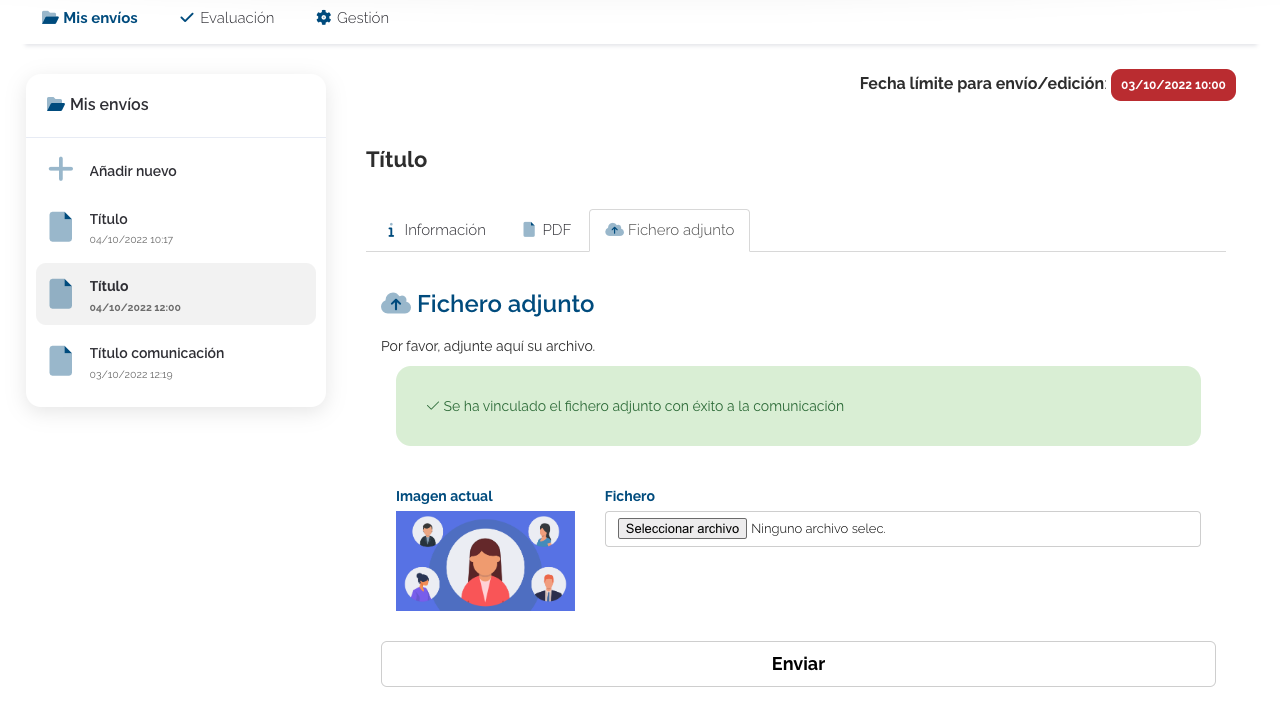
Este contenido, podrá ser exportado en una nueva sección de tipo galería interactiva, lo que permitirá compartir de forma pública un resumen de cada comunicación, desde un área específica.
CONFIGURAR
PASO 1) Módulo de revisión > Preferencias > Configurar > Comportamiento > Galería > Activar check "Permitir la conversión de powerpoint a imágenes para crear una galería de trabajos para pantallas externas".

PASO 2) Establecer parámetros eligiendo las comunicaciones que podrán hacer uso de esta funcionalidad. Será posible elegir por estado de la comunicación (Pendiente / Rechazada / Aprobada) y por el tipo (Póster / Caso clínico / Comunicación oral / etc.).
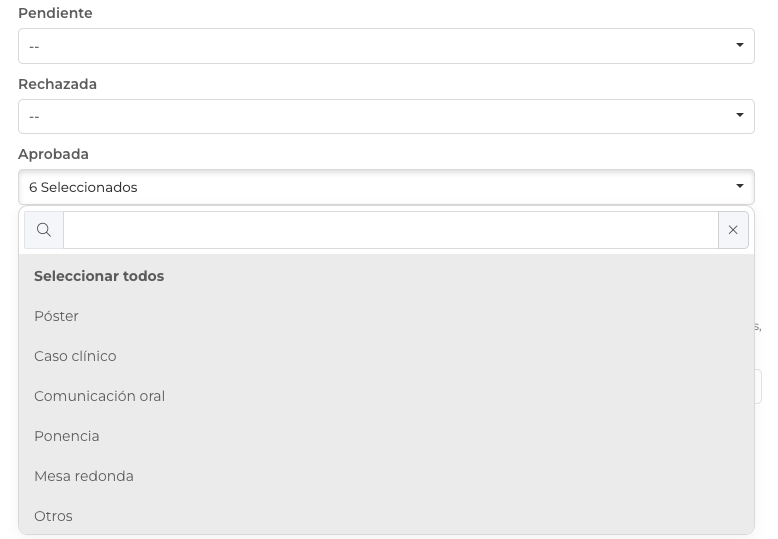
PASO 3) Definir el formato de archivo que se quiere recoger. En caso de ser una presentación PPT el formato será este, en caso que el formato sea imagen, el formato será por ejemplo png o jpg.

PASO 4) Configurar mensaje de instrucciones que se visualizará en este área.
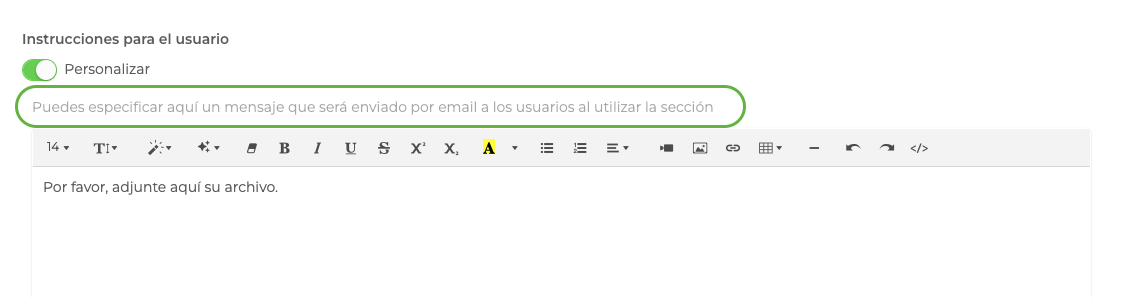
Vista en la web
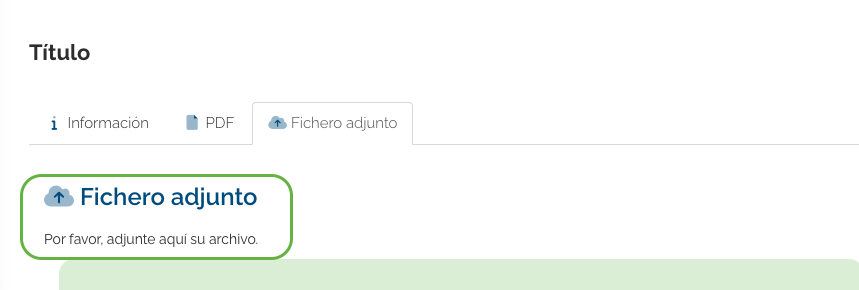
PASO 5) Para exportar el contenido de todas las comunicaciones, es necesario acceder al área de exportación del módulo de revisión, elegir comunicaciones junto a los parámetros correspondientes, elegir el formato de galería interactiva, para exportar el contenido.

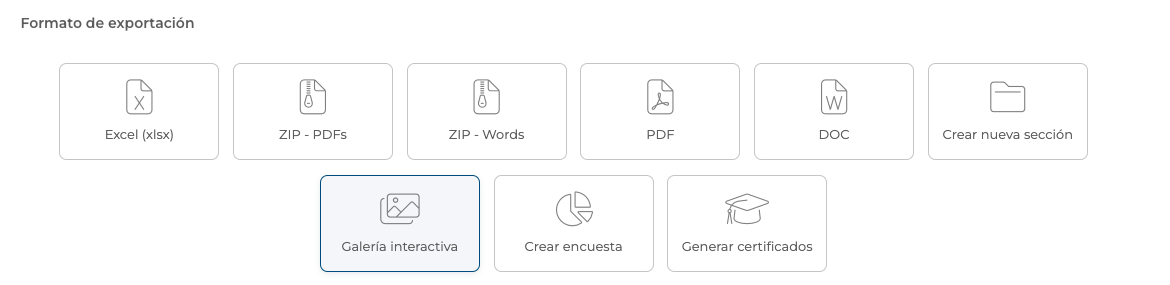
Al elegir el formato galería se creará una nueva sección, para la que será necesario definir el nombre, descripción y ubicación de esta nueva sección.
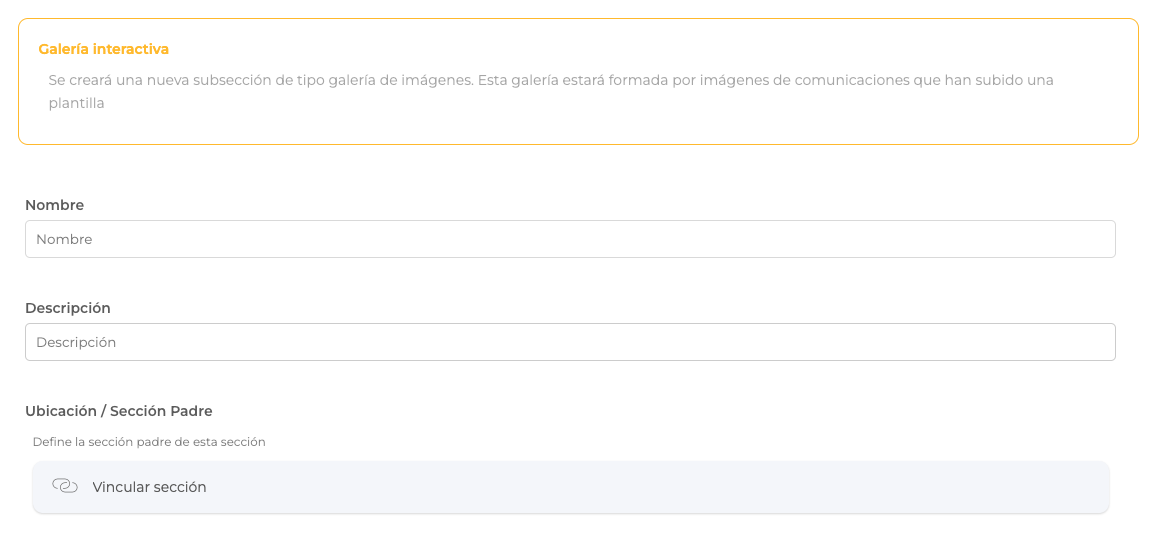
En caso de contar con distintos temáticas, o tipos de comunicaciones, se recomienda realizar una exportación por cada tema / tipo, de manera que se generen distintas secciones (galerías), que si se incluyen todas dentro de un módulo de tipo submenú, se podrá ofrecer una vista ordenada de todo el contenido.
Nuevo submenú: Menú lateral > Contenido > Secciones > Añadir nuevo > Submenú

Para ello, será necesario crear un módulo de tipo submenú desde el área de Contenido del proyecto, dejarlo vacío, y cuando se realicen las distintas exportaciones en formato galería, desde el módulo de revisión, ubicar la galería dentro de este submenú definiéndola Ubicación / Sección padre.
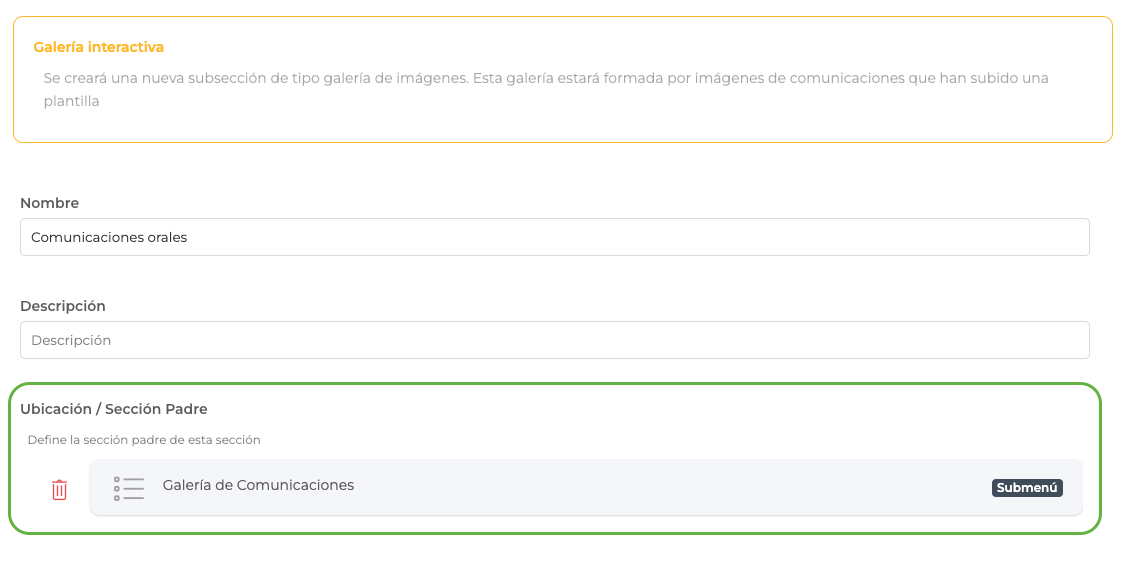
Para disponer de las comunicaciones presentadas por los autores en formato PDF, la plataforma cuenta con varias opciones de exportación, global o independiente.
EXPORTACIÓN EN PDF
Para descargar todas las comunicaciones presentadas en PDF, basta con acceder desde el propio módulo de revisión, al área de Exportación.
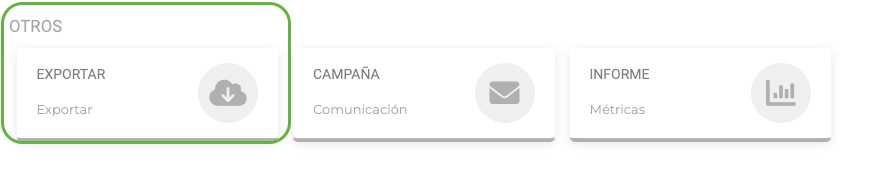
Aquí será necesario seleccionar Comunicaciones, como contenido a exportar, y configurar el resto de parametrización, según preferencias de los datos a descargar (fecha, estado, tipo, etc.).
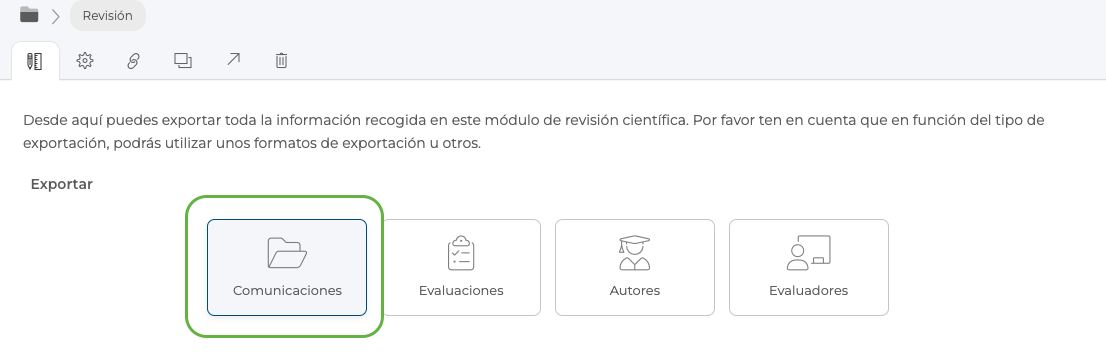
Una vez se ha configurado el contenido a exportar, será posible elegir el formato de exportación de las comunicaciones, en este caso, será posible escoger entre dos opciones global (PDF) o independiente (Zip - PDF):
- Zip - PDFs: exportará en una carpeta todos los PDFs de las comunicaciones en archivos independientes (1 PDF por cada comunicación).
- PDF: exportará un único archivo PDF con el resumen de todas las comunicaciones presentadas (1 PDF único).
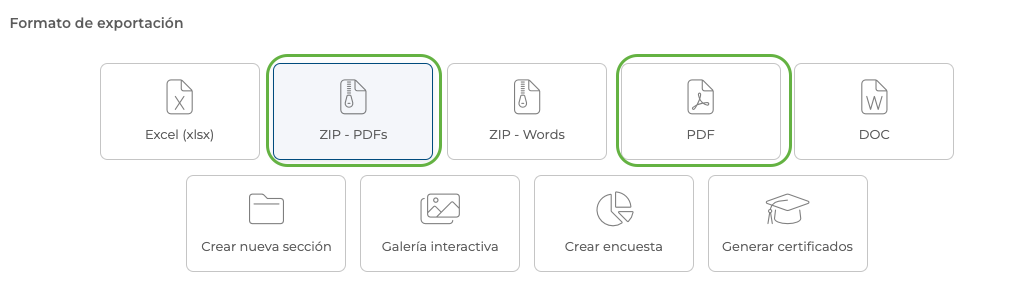
El formato PDF en el que se exportan las comunicaciones es básico y no es personalizable, recogiendo en este documento la información más relevante del trabajo presentado.
Ejemplo PDF Comunicación:
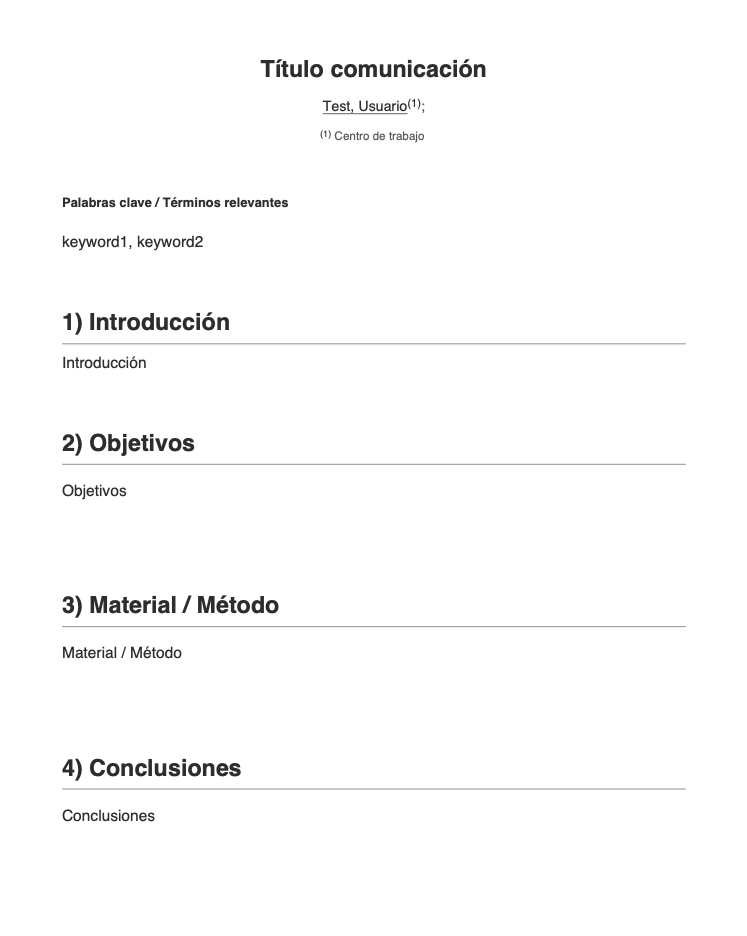
Los archivos PDFs no podrán ser exportados generando una galería interactiva o nueva sección, como sucede con los archivos adjuntos en formato PPT o imagen.La opción de galería y nueva sección solamente aplicarán en exportación cuando el contenido haya sido incluido desde el área Fichero adjunto, que solamente permite ficheros en formato PPT (única página) o imagen.
EXPORTACIÓN DESDE GESTIÓN
Los usuarios que sean administradores de comunicaciones en el proyecto, podrán descargar desde el área de gestión las comunicaciones en formato PDF, de manera individual, haciendo click en la opción que aparece en el margen derecho de cada una de ellas.
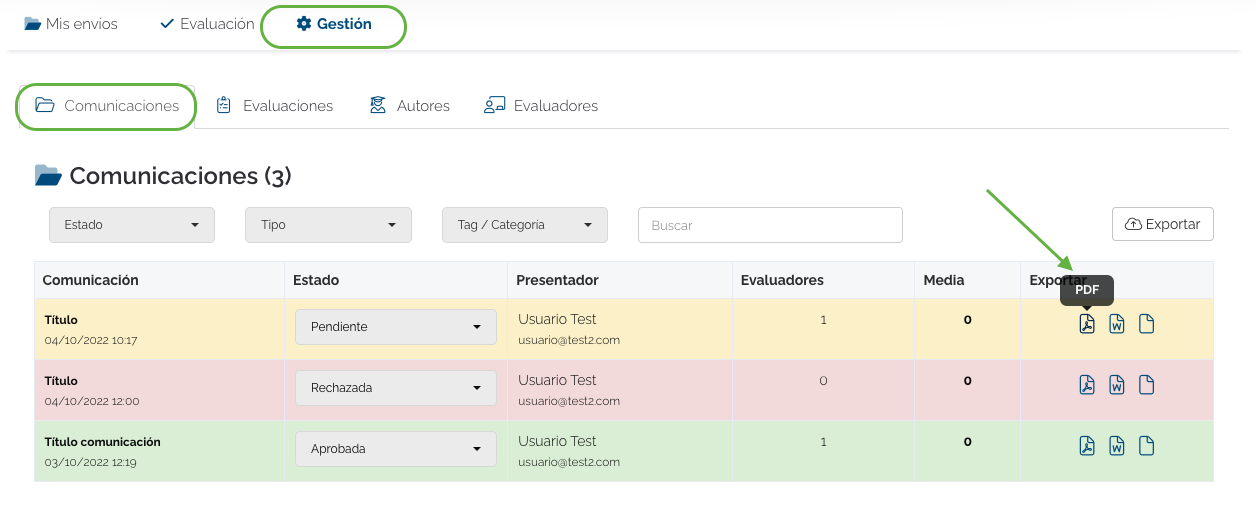
PUBLICACIÓN de PDFs (Nuevo sección)
En caso de querer publicar las comunicaciones en formato PDF, será necesario descargarlos de forma independiente, añadir un módulo de tipo submenú al proyecto, y subir uno a uno cada documento en una subsección de tipo PDF.
NUEVO SUBMENÚ
Contenido > Secciones > Añadir nuevo > Submenú
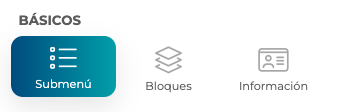
NUEVO MÓDULO TIPO PDF
Submenú creado previamente > Añadir nuevo > PDF (se deberá añadir 1 por cada PDF que sea necesario subir)
Una vez creado el módulo de tipo PDF, en el campo "Fichero asociado" se cargará el PDF de la comunicación.

Ejemplo de submenú con varios módulos de tipo PDF:
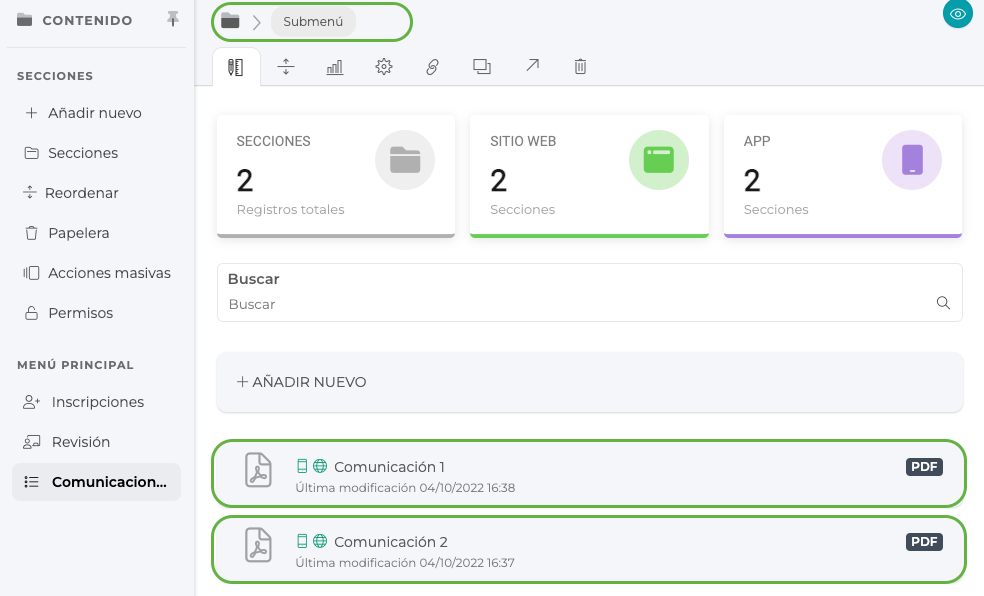
Vista web del submenú:
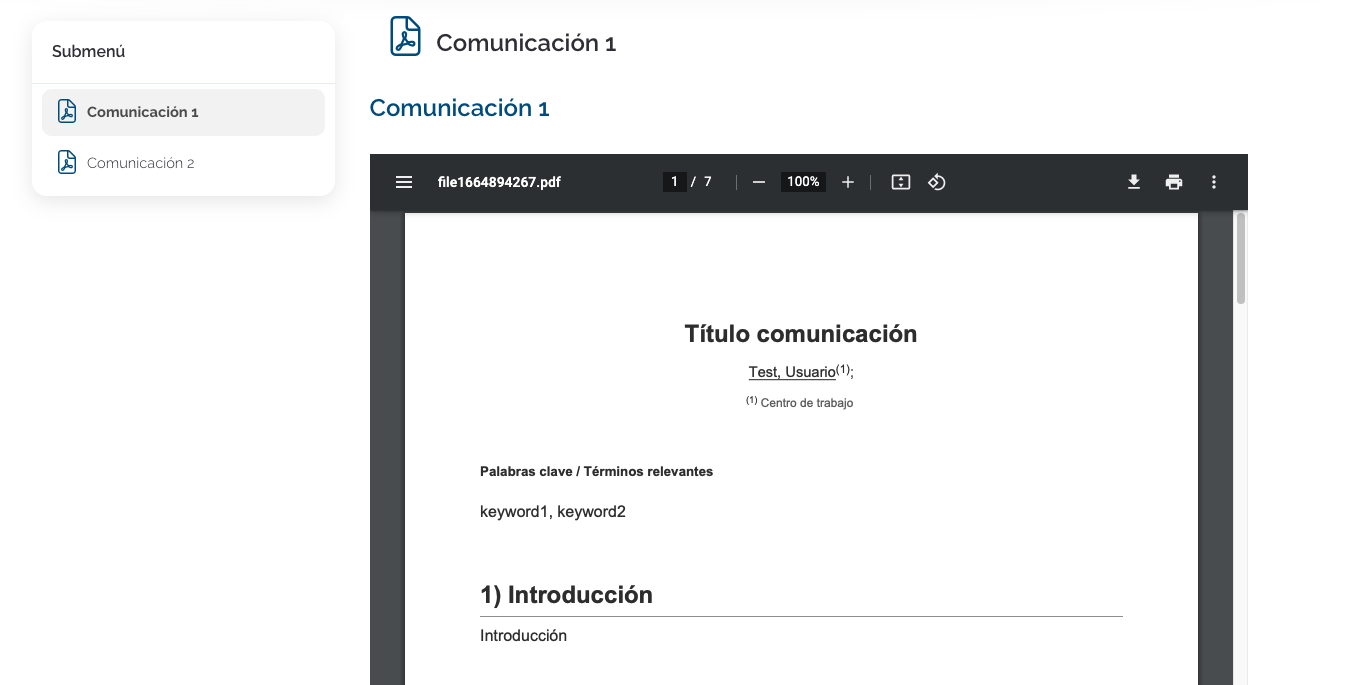
Si en el formulario de envío de comunicaciones, se ha habilitado un bloque científico para añadir un archivo multimedia, en cualquier formato, será necesario asegurarse de que el mapeo del campo es correcto.
Para acceder y descargar el contenido adjunto en el formulario:
- REGISTROS: acceder al histórico de registros del formulario de envío, y consultar el enlace.
Menú lateral > Contenido > Secciones > Revisión > Formulario de envío > Registros
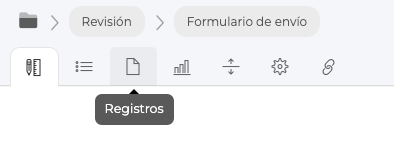
Enlace del archivo adjunto a la comunicación:
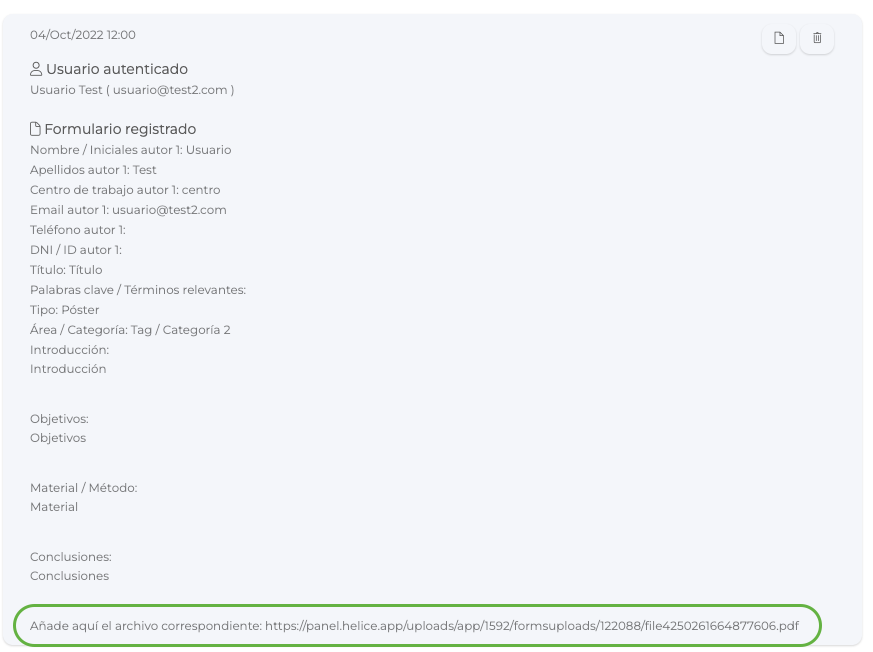
- DIRECTORIO: acceder directamente a la comunicación del usuario, desde el Directorio, a través del área de revisión.
Menú lateral > Usuarios > Directorio > Acceder a la ficha del usuario > Menú superior > Ver más > Revisión

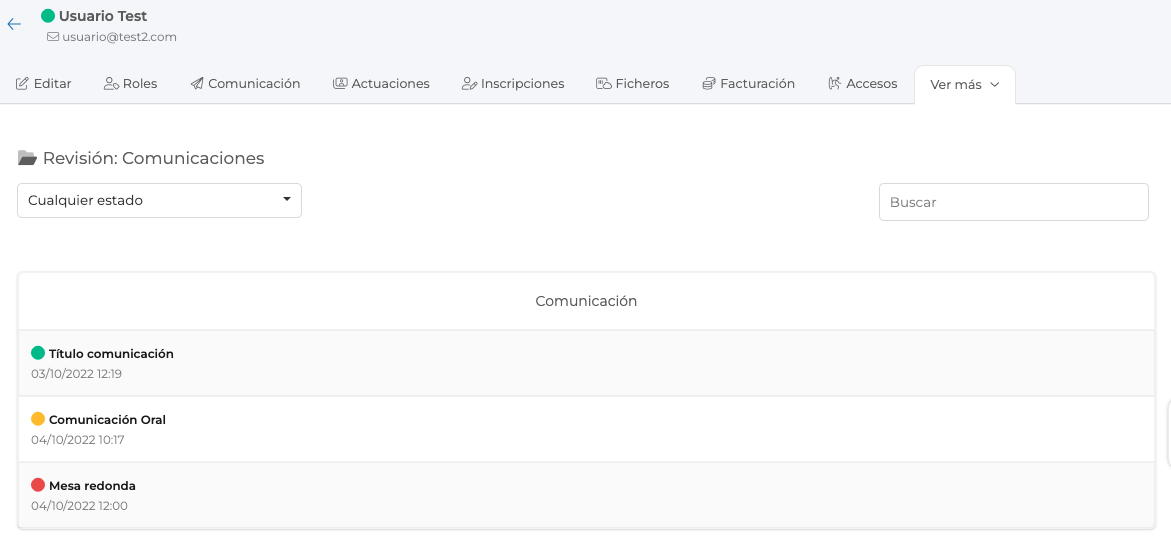
Al acceder a la comunicación, en el apartado de bloques científicos, se podrá visualizar y descargar el contenido adjunto:

- REVISIÓN: acceder al área de Comunicaciones y acceder al contenido de la comunicación presentada.
Menú lateral > Contenido > Revisión > Comunicaciones > Acceder a la comunicación > Bloques científicos. (igual que la consulta del Directorio solo que accediendo desde otro punto del panel).
A la hora de exportar información sobre la evaluación de las comunicaciones presentadas por los autores, la plataforma ofrece 2 opciones, teniendo en cuenta que en cada exportación se descarga información distinta.
- Opción 1) Exportación de Evaluaciones / Objetivo: Para conocer el estado de evaluación de las comunicaciones y las notas de los evaluadores.
- Opción 2) Exportación de Registros del test Evaluador / Objetivo: Para conocer la evaluación de los bloques científicos.
1) Exportación de Evaluaciones
La información que se descarga en esta exportación corresponde con el resumen de las evaluaciones realizadas sobre las comunicaciones registradas.
Accede desde el módulo de Revisión > Exportar > Evaluaciones > Exportar en excel
Campos de la exportación:
- Título de la comunicación
- Referencia
- Estado (aprobada / pendiente / rechazada)
- Evaluador
- Valoración / Puntuación numérica
- Comentarios del evaluador
EXPORTAR
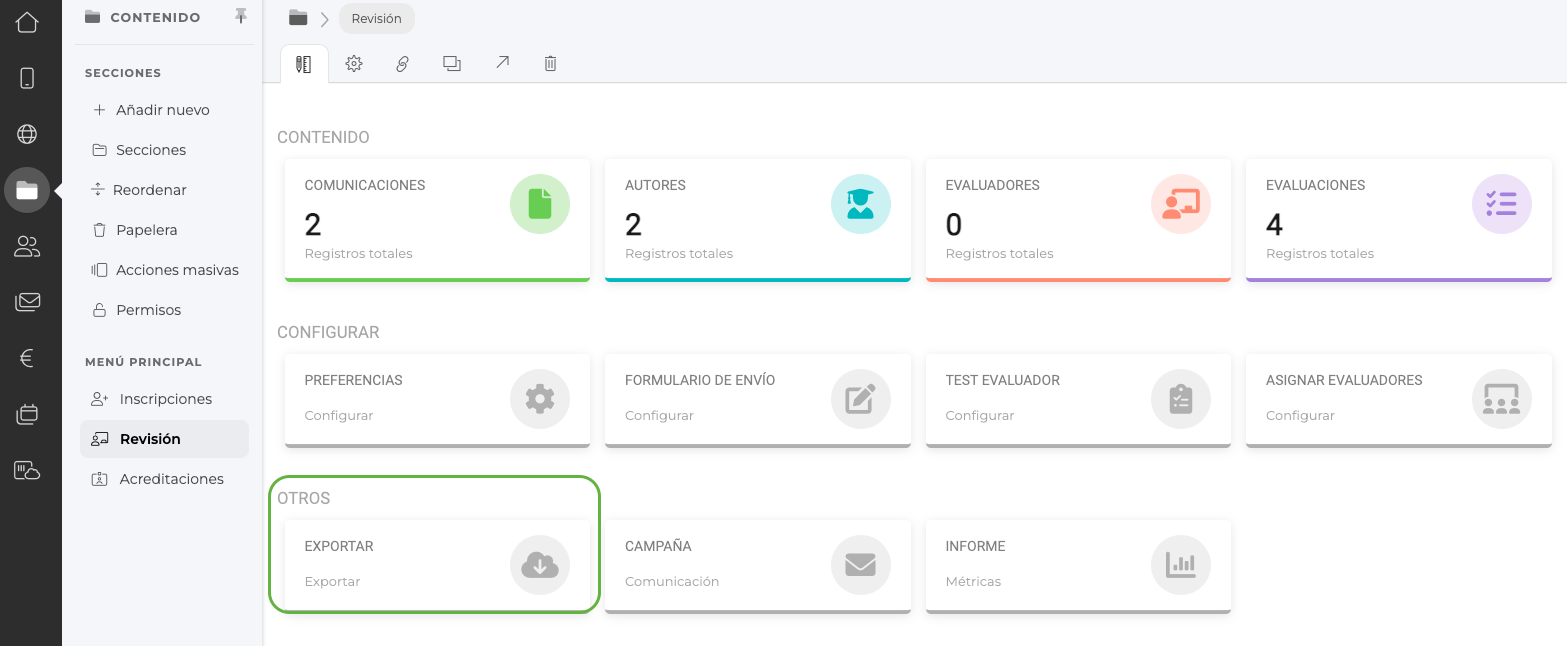
EVALUACIONES
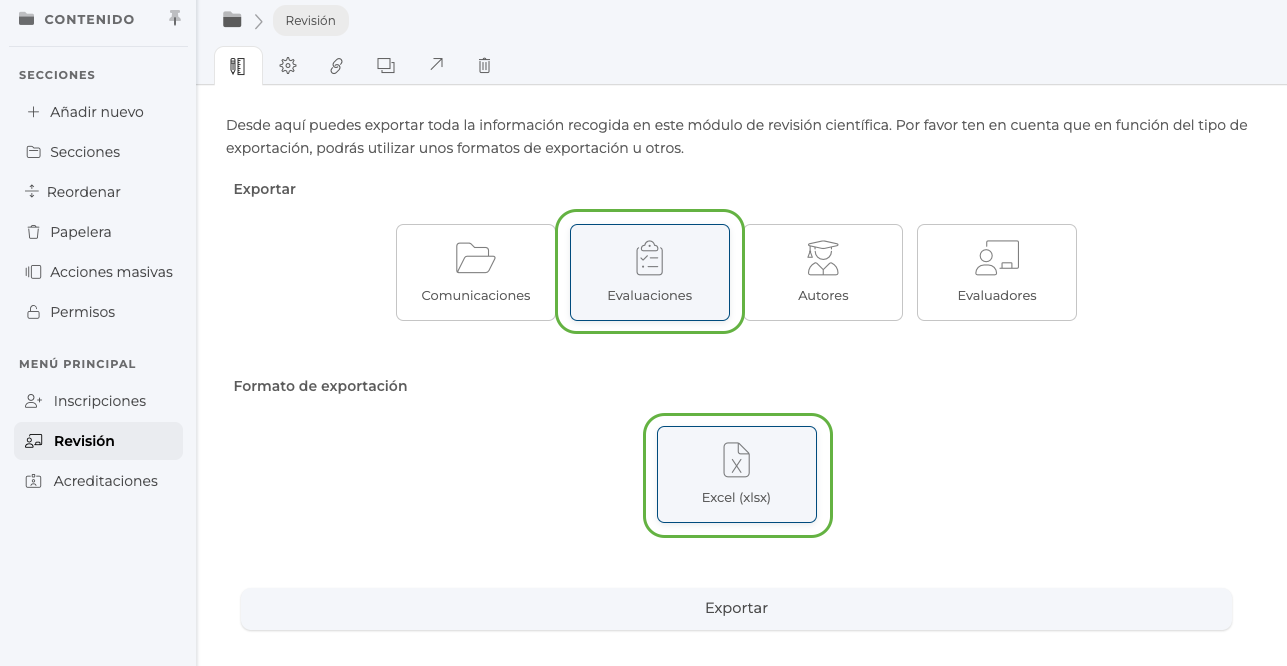
Ejemplo de excel de registros descargado:

2) Exportación de Registros del test Evaluador
La información que se descarga en esta exportación corresponde con los registros del formulario de evaluación realizado por los evaluadores para cada comunicación. Se ha de tener en cuenta que este test, se centra en la evaluación del contenido de los bloques científicos de las comunicaciones.
Accede desde el módulo de Revisión > Test evaluador > Menú superior > Registros > Exportar en excel
Campos de la exportación:
- Referencia
- Fecha de creación
- Nombre, apellidos, email, teléfono
- Tipo de comunicación
- Tiempo registrado
- Valoración / Puntuación numérica
- Bloques científicos: Ej: Relevancia / Metodología / Aplicabilidad / Valoración
TEST EVALUADOR
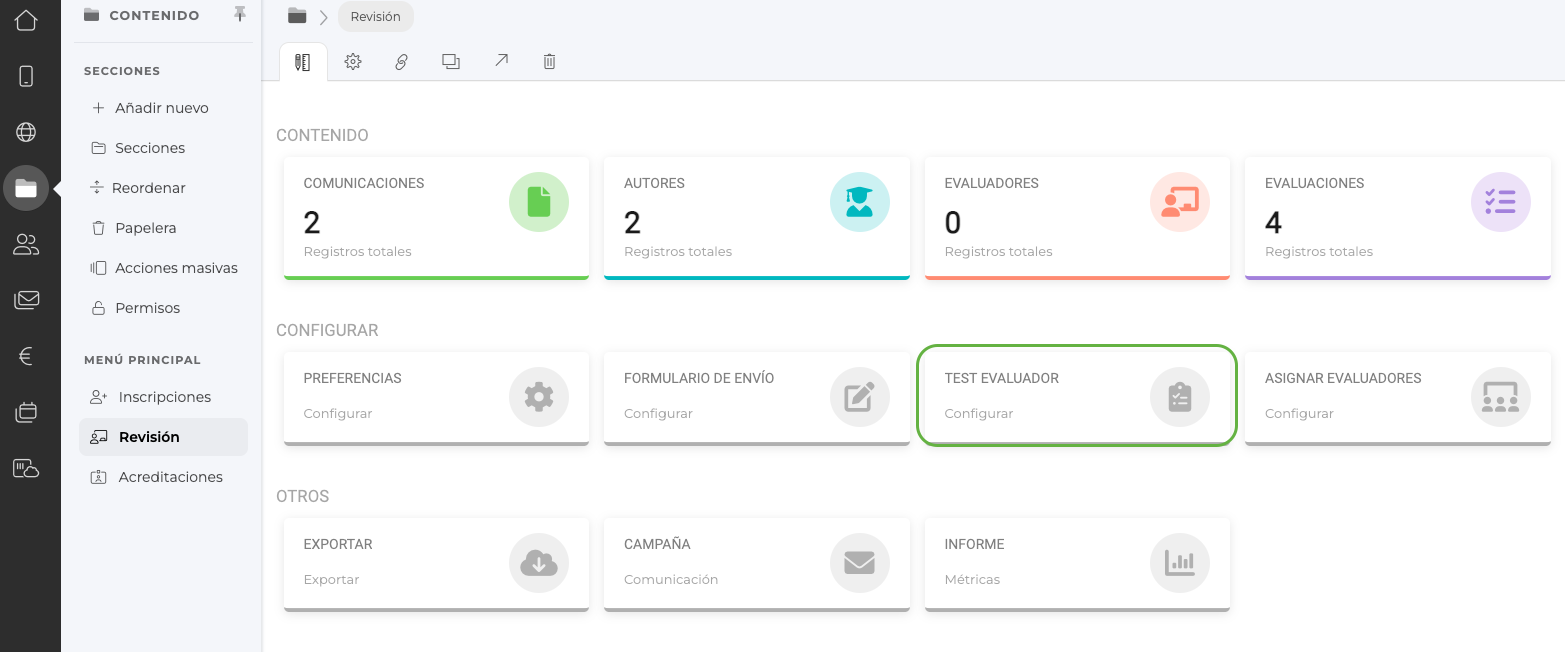
REGISTROS
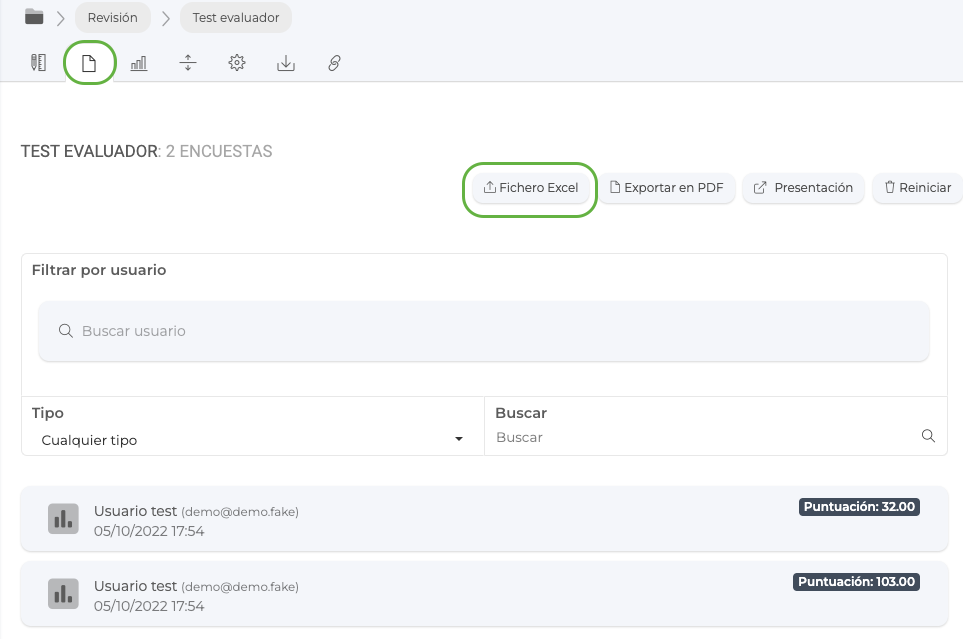
Ejemplo de excel de registros descargado:

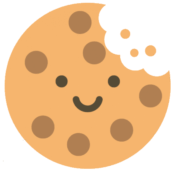 Información sobre Cookies
Información sobre Cookies
