Preferencias
Registro y Autenticación
En este área, a la que se accederá desde Menú lateral > Usuarios > Preferencias, será posible configurar todas las opciones de mecanismo de registro y autenticación de usuarios.
En el siguiente vídeo, se ofrece un repaso de todas las opciones de configuración disponibles, que podrán ser aplicadas a nivel proyecto, y que afectarán a todos los usuarios que interactúen en nuestro Sitio web / APP.
Pudiendo así definir el mecanismo de registro, el envío de información en el mensaje de bienvenida o el punto de destino al que redireccionar al usuario tras iniciar/ finalizar sesión.
OPCIÓN 1. CONFIGURACIÓN DE REGISTRO
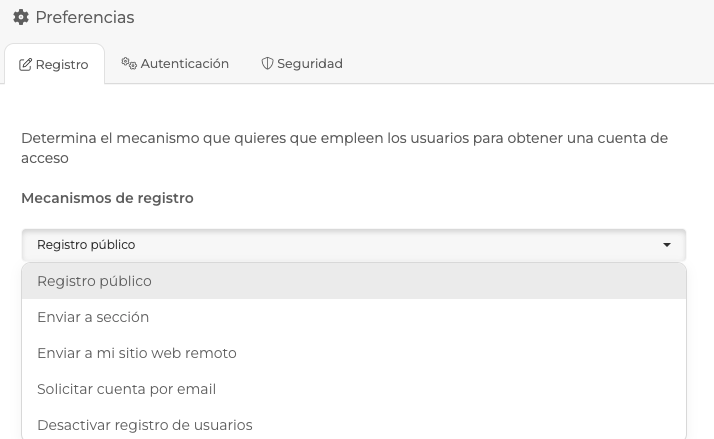
OPCIONES DISPONIBLES DE REGISTRO
- Registro público. Cuando un usuario intente acceder a una sección privatizada, si pulsa en obtener cuenta, el sistema le enviará a un formulario genérico y gratuito para rellenarlo y crear un usuario.
- Enviar a sección. Cuando un usuario intente acceder a una sección privatizada, si pulsa en obtener cuenta le enviará a una sección del proyecto, ésta puede ser desde el menú principal, hasta un formulario de pago.
- Enviar a mi sitio web remoto. Cuando un usuario intente acceder a una sección privatizada, si pulsa en obtener cuenta le enviará a un enlace externo que hayas configurado.
- Solicitar cuenta por email. Cuando un usuario intente acceder a una sección privatizada, si pulsa en obtener cuenta se abrirá automáticamente la aplicación de correo con la dirección configurada.
- Escaneo de acreditación. Con esta opción solo se podrá acceder escaneando una acreditación generada por el sistema.
- API externa. Con esta opción permitiremos que un proyecto valide a los usuarios con una base de datos externa.
OPCIONES DE CONFIGURACIÓN ADICIONALES
Formulario extendido. Activando esta opción, permite a los usuarios introducir información adicional en el registro.

Activación ALTA IN-SITU. Desde esta opción, es posible añadir un formulario personalizado de alta de usuarios en el proyecto. Tan sólo debes crear una sección de tipo inscripción y enlazarla en el siguiente desplegable. Una vez vinculado, verás una nueva opción "Alta in-situ" en el menú lateral de gestión de usuarios.

Opciones de comportamiento:
Estas opciones permitirán definir la información que se incluirá en el mensaje que recibirá el usuario tras registrarse:

OPCIÓN 2. CONFIGURACIÓN DE AUTENTICACIÓN
Aquí puedes indicar de qué forma vas a permitir que los usuarios se registren y autentiquen cuando intenten acceder a una sección privatizada.
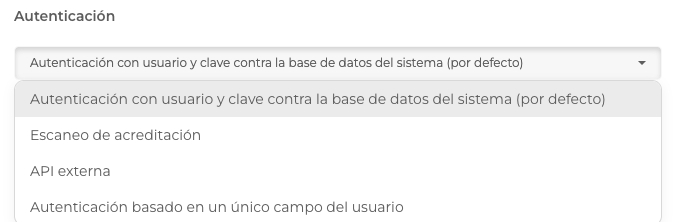
OPCIONES DE CONFIGURACIÓN ADICIONALES
Destino al que irá el usuario tras autenticar (sitio web):
La plataforma permite vincular esta acción a cualquier sección concreta del proyecto.
Destino al que irá el usuario tras cerrar su sesión iniciada (sitio web):
La plataforma permite vincular esta acción a cualquier sitio web externo.
Opciones de comportamiento:
- Los usuarios pueden editar sus preferencias y datos personales.
- Los usuarios pueden gestionar su suscripción y renovación desde sus preferencias de usuario
- Los usuarios pueden editar sus datos fiscales en las preferencias del sitio web y/o app.
- Enviar un correo a los usuarios antes de que su cuenta expire y en el momento de su expiración (según la fecha de expiración de la cuenta).
Políticas de Privacidad
Para añadir un enlace de consulta de Políticas de privacidad en el formulario de registro del proyecto, basta con acceder al área Usuarios > Preferencias > Mecanismos de registro
En esta configuración deberá estar activa la opción "Registro Público" y a continuación, en el campo URL de Política de Privacidad, se añadirá añadir el enlace correspondiente al contenido.
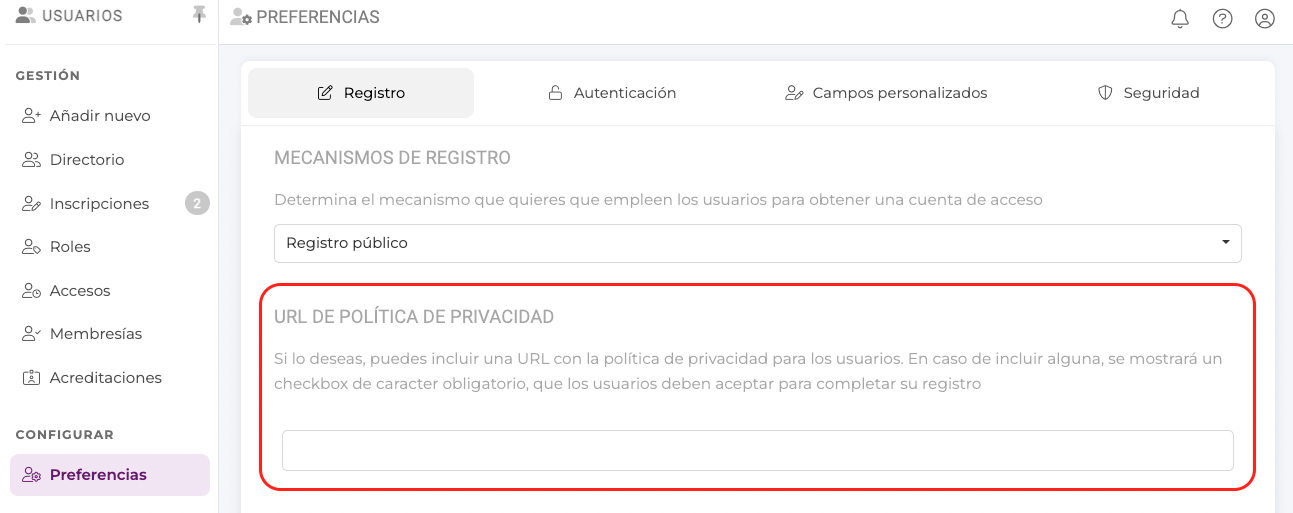
Este enlace podrá ser de un sitio web externo al proyecto, o de una sección del proyecto que haya sido creada previamente para ubicar el contenido correspondiente.
En caso que el proyecto sea multiidioma, se podrá definir un enlace distinto para cada uno de los idiomas habilitados.
Idioma: ES
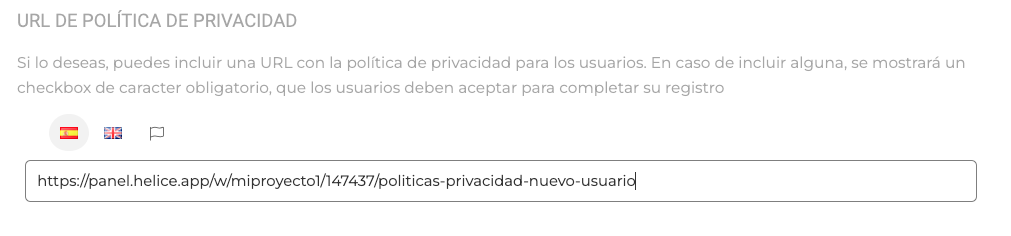
Idioma: EN
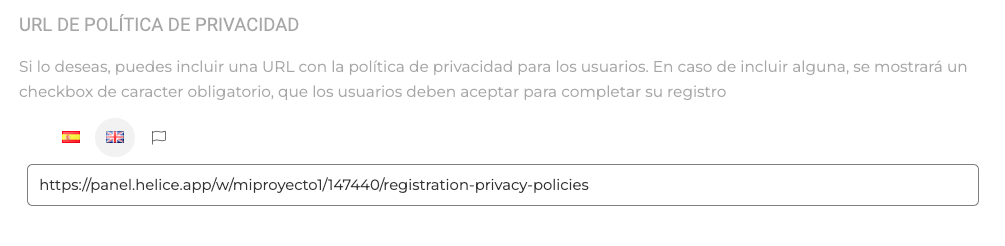
FORMULARIO DE REGISTRO
Una vez aplicada la configuración, el usuario consultará el enlace accediendo desde la opción "Consultar Política de Privacidad".
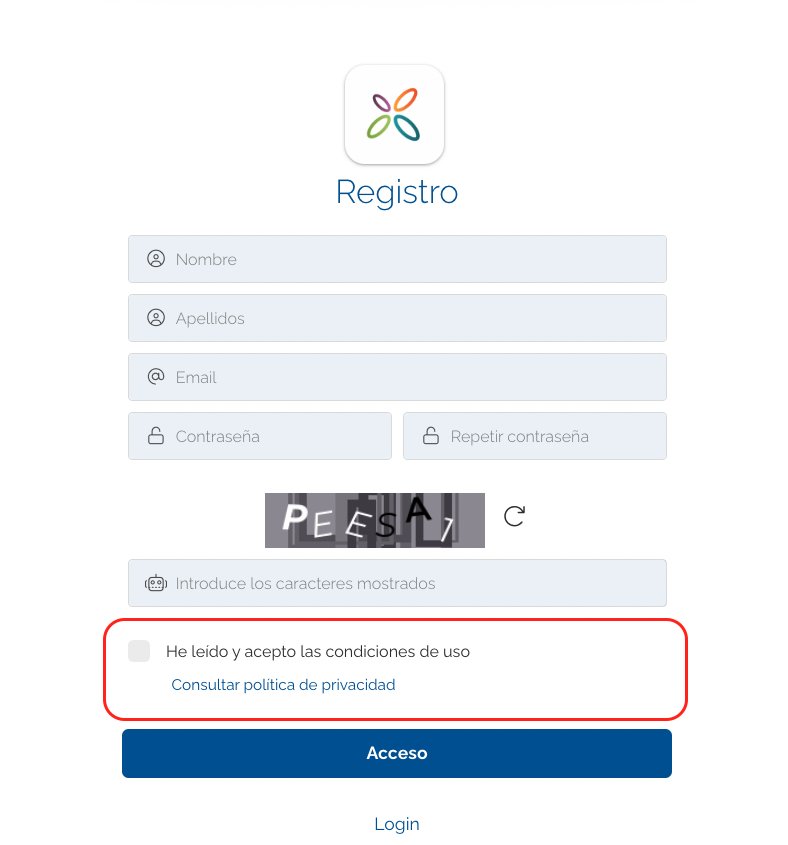
Alta in-situ
Desde esta pestaña, se podrá gestionar altas de usuarios en el proyecto, cumplimentado desde el panel de configuración el formulario definido para ello previamente.
Para poder visualizar esta opción en un proyecto, será necesario contar previamente con un módulo tipo inscripción, ya que al activar "alta in situ" nos solicitará asociarlo a un formulario de inscripción concreto.
Ejemplo:
Se recomienda configurar este módulo en estado no visible para cualquier formato del proyecto (web y app) y además, se le asigne un nombre que permita diferenciarlo del resto de módulos de inscripción del proyecto.

Una vez tenemos el formulario que queremos utilizar para el "alta in-situ" creado, accederemos a: Menú lateral > Usuarios > Configurar > Preferencias > "Registro > "Alta in situ"
En el desplegable, elegiremos el formulario y tras guardar la configuración definida, aparecerá una nueva opción en el menú lateral de "Usuarios" con el nombre "Alta in-situ".
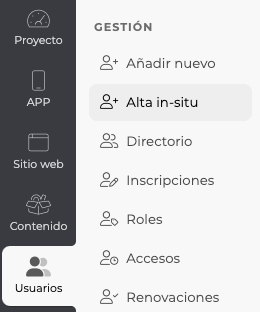
A través de este área, cuando se cree una inscripción (rellenando el formulario que aparece), el sistema estará generando:
- Una inscripción gratuita.
- Un nuevo usuario en el Directorio del proyecto.
Este tipo de inscripción no genera factura en el sistema, por lo que sería necesario generar cada una de ellas (si es necesario y el proyecto lo requiere), de forma manual desde: Menú lateral > Ventas > Ingresos > Añadir nuevo.Ejemplo práctico: se ha creado un usuario denominado “ALTA IN SITU”, rellenando los datos del usuario en el formulario que aparece. Una vez completamos el proceso de alta, aparecerá el siguiente mensaje de éxito. En paralelo, el sistema enviará al usuario un email con la notificación de su registro y se creará el usuario tanto en el Directorio como su inscripción.
Tras terminar formulario de alta in situ, se mostrará el correspondiente mensaje de éxito:
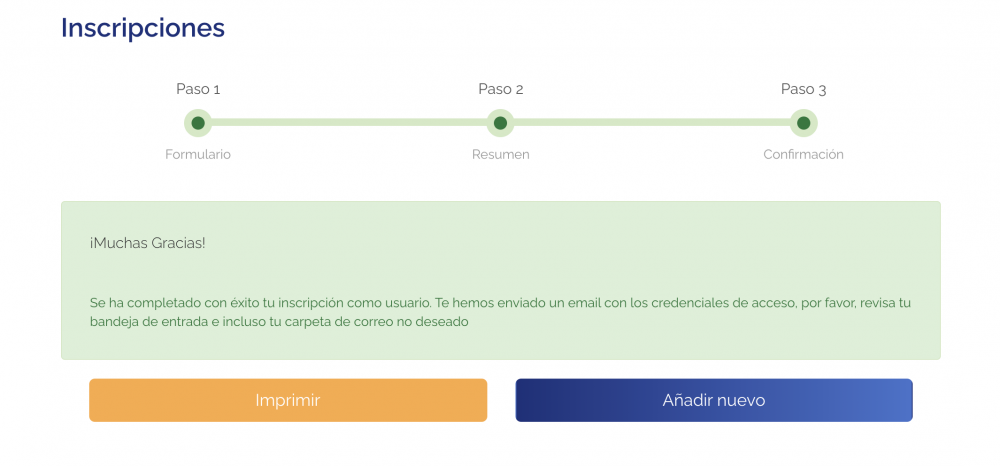
En el área de Inscripciones aparecerá la inscripción gratuita creada:
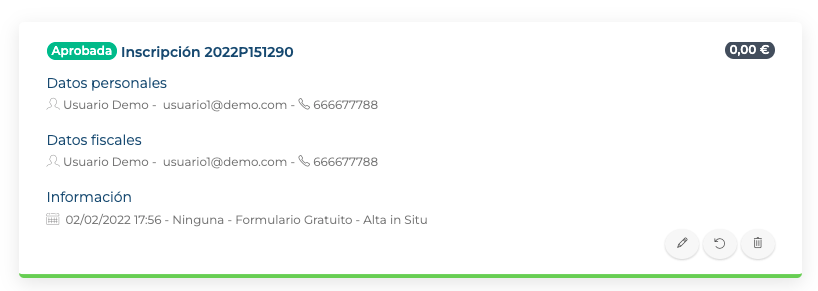
En el Directorio aparecerá el nuevo usuario asociado a la inscripción:

Tras las inscripción, el usuario recibirá un email de confirmación de la inscripción, con las credenciales de acceso correspondientes.
En este correo no se especificarán datos seleccionados en la inscripción, es decir, no se mostrará información sobre las opciones de inscripción elegidas en el formulario, ya que son datos asociados a cada usuario de forma independiente, y este email recoge información global de la inscripción.
La configuración del correo podrá ser definida desde las opciones de comportamiento del propio módulo.
Desde Menú superior del propio módulo de “Inscripción gratuita” > Configurar > Opciones > Comportamiento > Notificaciones > Activar check:

- En caso que el proyecto no cuente con un módulo de tipo "Acreditaciones", el código QR no será facilitado al usuario en este correo de bienvenida.
- En caso que el proyecto cuente con un módulo de tipo "Acreditaciones", se podrá elegir si el código QR se añadirá en el correo de confirmación o no, desde las opciones de comportamiento del "Alta in-situ": Menú lateral > Usuarios > Configurar > Preferencias > Registro
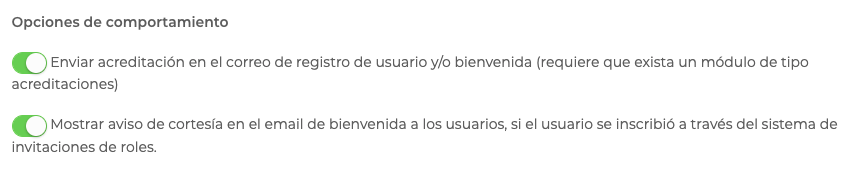
Campos personalizados
Desde Menú lateral > Usuarios > Preferencias > Campos personalizados es posible definir nuevos campos para recoger información específica de los usuarios del Directorio.
GESTIONAR CAMPOS PERSONALIZADOS
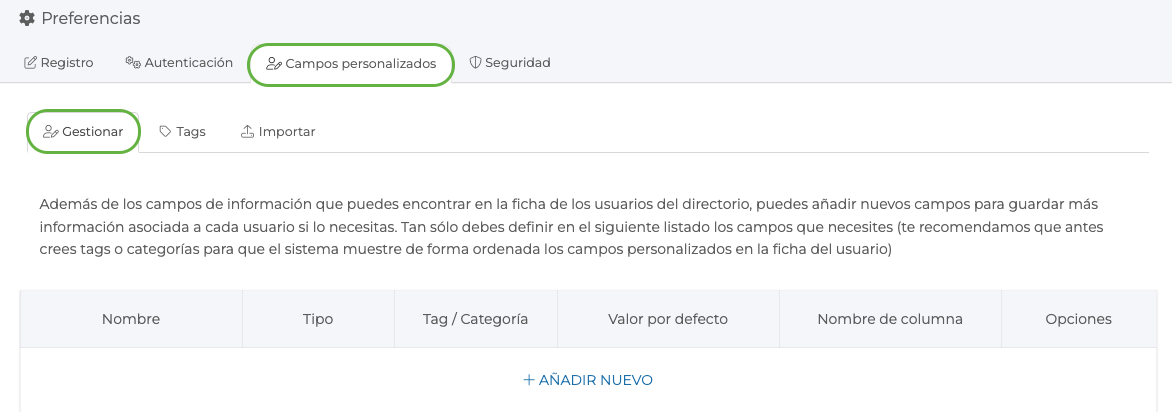
Los campos creados en este apartado, se mostrarán en la ficha de los usuarios del Directorio del proyecto. Este tipo de campos se crean para añadir nuevos campos donde guardar información adicional asociada a cada usuario, en caso que sea necesario para la correcta gestión de los usuarios.
Desde la pestaña Editar bastará con definir el listado de campos necesarios.
Se recomienda crear categorías (tags) para que el sistema muestre de forma ordenada los campos personalizados en la ficha del usuario.CATEGORÍAS (Opcional)
Para poder asignar una categoría concreta al campo, esta deberá haber sido creada previamente desde el área de tags.
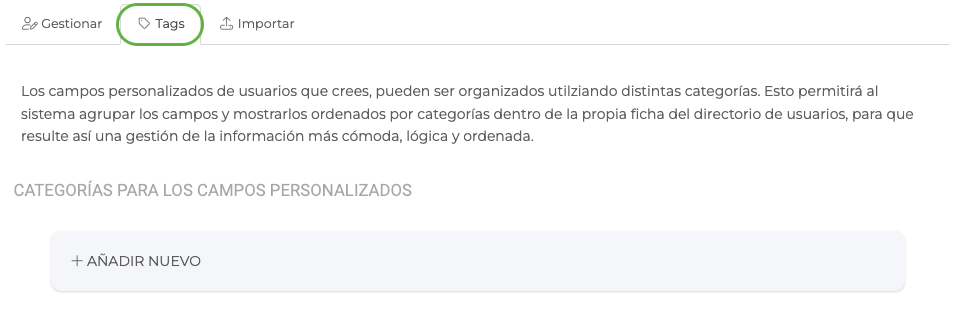
Tras hacer click sobre la opción + AÑADIR NUEVO, se abrirá una pestaña emergente para crear tantas categorías como sean necesarias, separadas por comas entre sí.
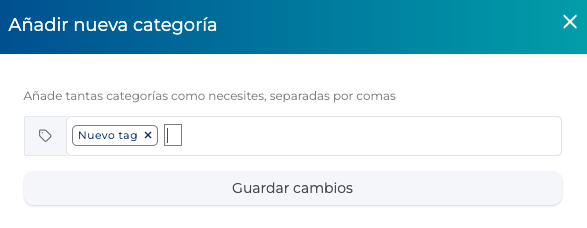
Tras crear la/s categoría/s se formará un listado con todas y en adelante, estarán disponibles para clasificar los distintos campos personalizados. El listado de categorías podrá ordenarse seleccionando y arrastrando a la posición deseada cada categoría.
El buscador disponible en el área superior derecha, permitirá facilitar la localización de una categoría específica, muy útil cuando se trabaje con bastante contenido.
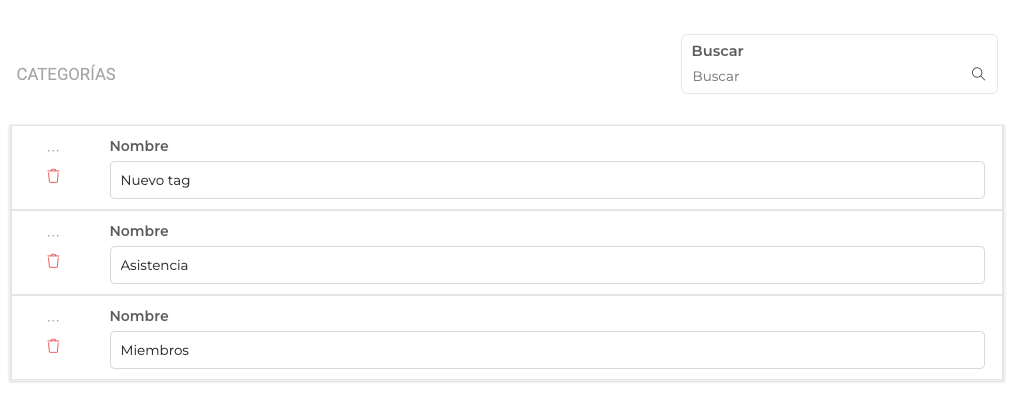
Una vez se han definido las categorías (opcional) se podrá comenzar a crear los campos personalizados necesarios.
CREAR CAMPO
Para crear un nuevo campo, basta con hacer click sobre + AÑADIR NUEVO y rellenar la ficha de configuración que aparecerá en una ventana emergente. En esta ficha es posible definir el nombre / Tipo de campo / Categoría / Nombre de la columna en excel para exportaciones / Valor por defecto.

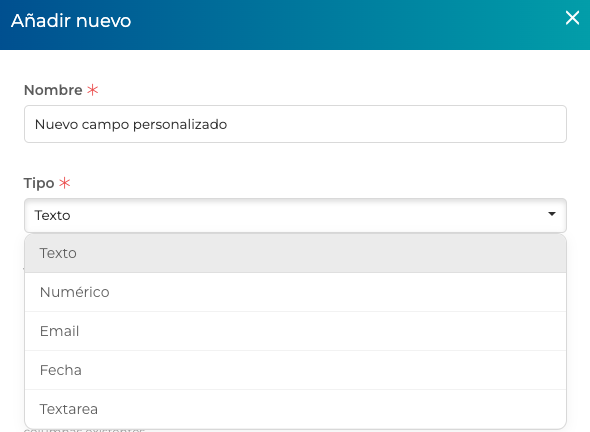
SELECCIONAR TAG
Al haber creado previamente las categorías (tags) previamente, en la configuración de cada campo se podrán seleccionar aquella a la que pertenece categorizando el contenido correctamente. El contenido en la ficha del usuario aparecerá ordenado según las categorías establecidas. También es posible crear un campo sin asignar ninguna categoría, estos se registrarán como "Sin categorizar" en el listado de campos y en el Directorio.
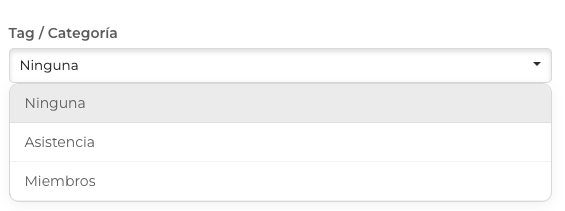
DEFINIR VALOR
A la hora de establecer un valor por defecto para este campo, será posible en este espacio. El sistema aplicará este valor sobre el campo para todos los usuarios, en caso que no haya sido cumplimentado / modificado de forma manual desde la ficha del usuario.
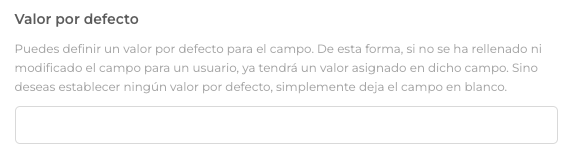
DEFINIR NOMBRE DE COLUMNA
Por último, será posible definir el nombre que recibirá la columna en excel, en caso de exportación de la información desde el Directorio. Por defecto, este tipo de columnas son nombradas con un nombre predefinido.
Recomendamos utilizar un nombre para la columna que comience por cf-, para evitar coincidencias con campos del sistema. Por ejemplo cf-nuevocampo:
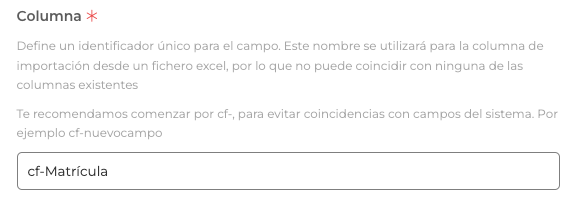
Una vez se hayan rellenado los datos obligatorios de la ficha (muestran un asterisco rolo en el título), se podrá añadir el nuevo campo al listado de campos personalizados. Este aparecerá en el listado junto al resto.
El buscador disponible en el área superior derecha, permitirá facilitar la localización de un campo específico, muy útil cuando se trabaje con bastante contenido.
LISTADO DE CAMPOS
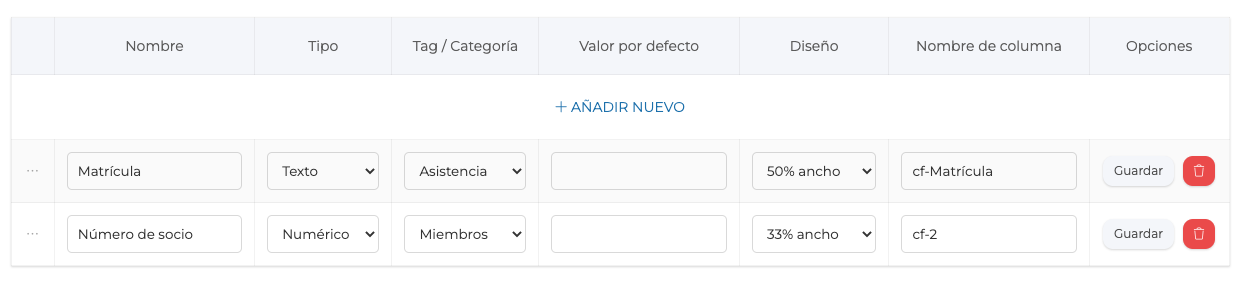
EDITAR CAMPO
Desde este listado es posible editar cualquier dato de configuración: Nombre / Tipo / Tag / Valor por defecto / Nombre Columna, simplemente editando el contenido y haciendo click sobre la opción guardar del margen derecho.

ELIMINAR CAMPO
Desde opciones también es posible eliminar el campo personalizado, a través de una acción no reversible, que eliminará de la ficha de los usuarios este campo. Al hacer clic sobre el icono de la papelera que aparece en el margen lateral derecho, se abrirá un mensaje emergente para confirmar la acción de borrado.
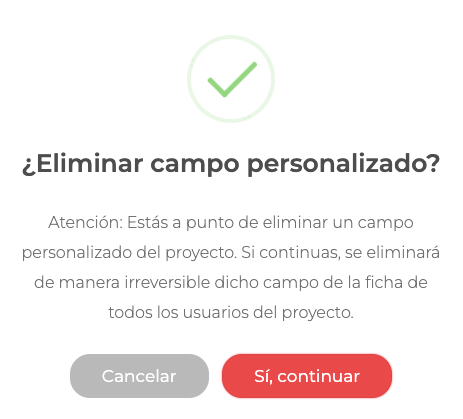
DIRECTORIO > FICHA DE USUARIO
Desde Menú lateral > Usuarios > Directorio > Ficha de usuarios > Editar > Campos personalizados se mostrarán los campos y será posible asignar un valor a cada campo.
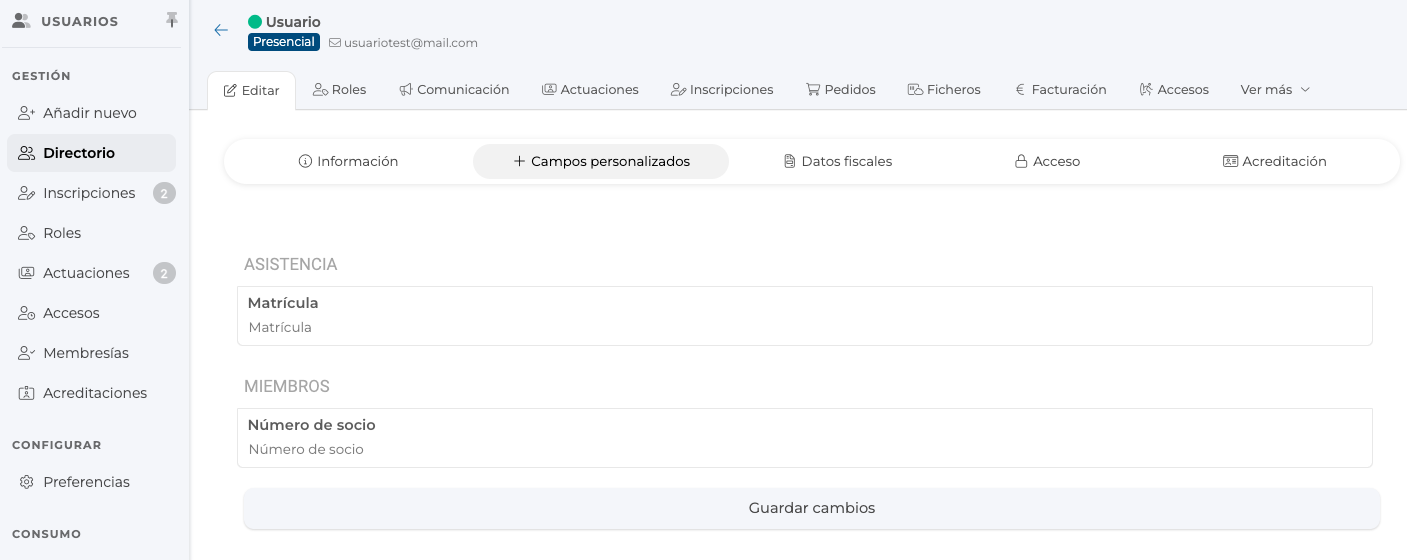
Estos campos personalizados resultan muy útiles cuando es necesario añadir a un formulario de inscripciones campos personalizados mapeables.
Si se quisiera solicitar el campo Matrícula en un formulario a través de un campo de texto, este campo debería ser mapeado correctamente con su valor correspondiente:

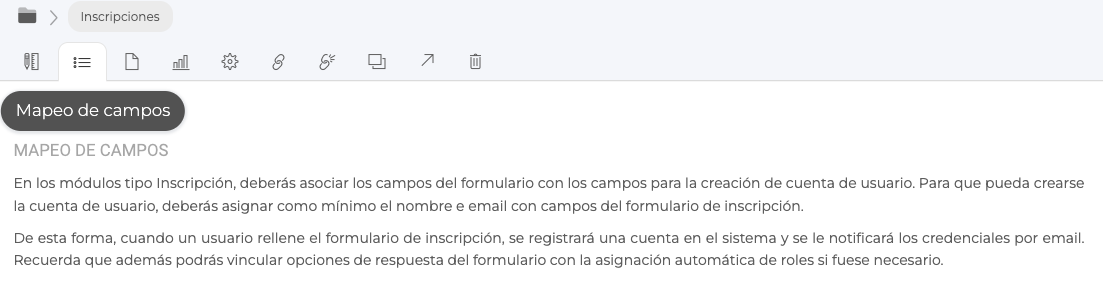
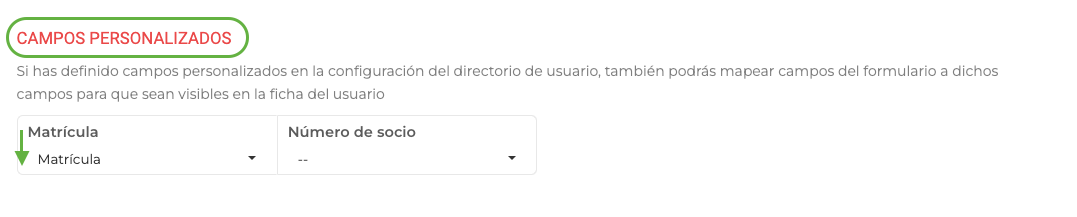
Seguridad
En este área, a la que se accederá desde Menú lateral > Usuarios > Preferencias > Seguridad, será posible configurar todas las opciones de seguridad referentes al inicio de sesión de los usuarios en el proyecto.
En el siguiente vídeo, se ofrece un repaso de todas las opciones de configuración disponibles, que podrán ser aplicadas a nivel proyecto, y que afectarán a todos los usuarios que interactúen en nuestro Sitio web / APP.
Pudiendo así establecer las políticas de seguridad a aplicar en la definición de contraseñas, restringiendo límites de inicio de sesión desde distintas IPs y dispositivos móviles, o habilitando una cuenta de correo de soporte desde la que atender a los usuarios que utilicen el proyecto.
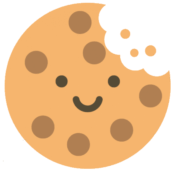 Información sobre Cookies
Información sobre Cookies
