Patrocinadores
Módulo: Patrocinadores
El módulo de Patrocinadores permite añadir una lista personalizable de patrocinadores, categorizados por distinto grado de patrocinio (platino, oro, plata y bronce). Cada categoría podrá ser configurada de forma específica, eligiendo el número de logos que deberán visualizarse en web y app por categoría.
Añade este tipo de módulo desde: Menú lateral > Contenido > + Añadir nuevo > Ventas > Módulo Patrocinadores.
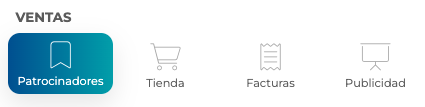
Un proyecto podrá añadir tantos módulos de este tipo como sean necesarios.
Este contenido ofrece la oportunidad de crear un área específica para dar visibilidad a las empresas participantes, organizadores y patrocinadores del proyecto.
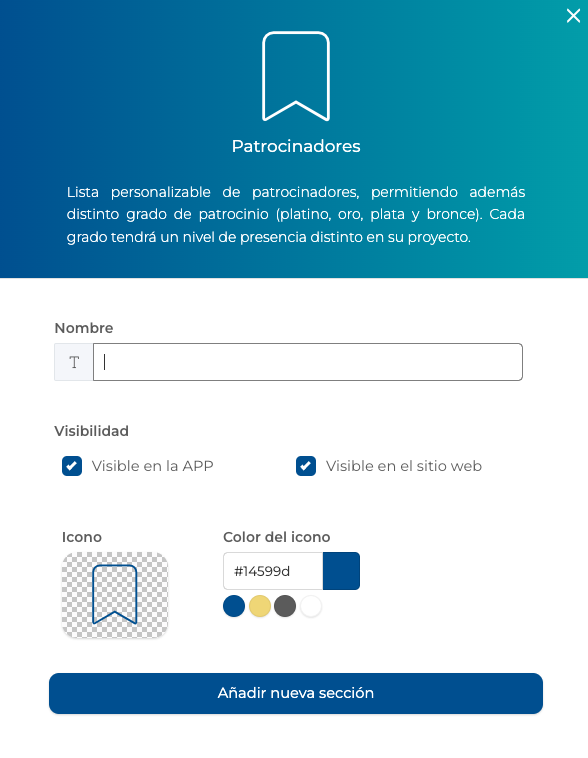
Disponibilidad de sección ¿APP y web?
Está sección está disponible en App y Web.
Pudiendo añadir tantos módulos de este tipo a nuestro proyecto, como sean necesarios, en ambos formatos.
Configuración de Categorías
Para añadir contenido a este área, el primer paso será definir las distintas categorías (tags) en las que será necesario organizar la información que será incluida en la sección.
Por defecto, el sistema ofrece varias categorías iniciales que podrán ser borradas o editadas, incluyendo la categorización y orden que aplique.
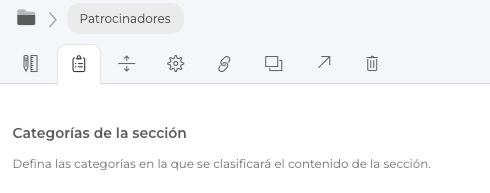
Categorías creadas por defecto en el módulo: Platino / Oro / Plata / Bronce / Otros
Para trabajar con cada categoría (tag), basta con acceder a su ficha y eliminar o configurarla según preferencias.

CONFIGURAR TAG
Desde aquí será posible configurar el nombre de la categoría, y definir el número de logos que aparecerán por fila en el proyecto, tanto en formato Sitio web, como en APP, pudiendo ser distinto en cada caso.
ELIMINAR TAG
En el margen izquierdo, a través del icono de la basura, será posible eliminar la categoría. Basta con hacer click sobre esta opción y confirmar la acción en el mensaje emergente.
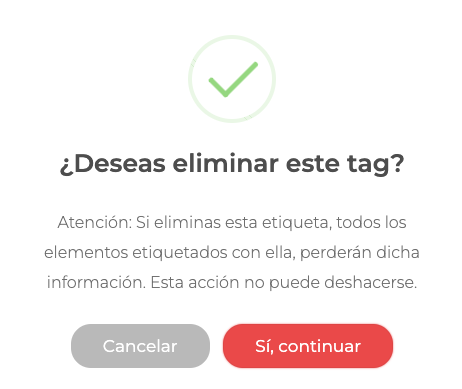
REORDENAR TAGS
Desde el listado de categorías, es posible ordenar el contenido arrastrando y soltando cada una de las fichas de los tags en el orden deseado.
CREAR CATEGORÍAS NUEVAS
Para crear nuevas categorías, basta con hacer click sobre la opción + AÑADIR NUEVO:
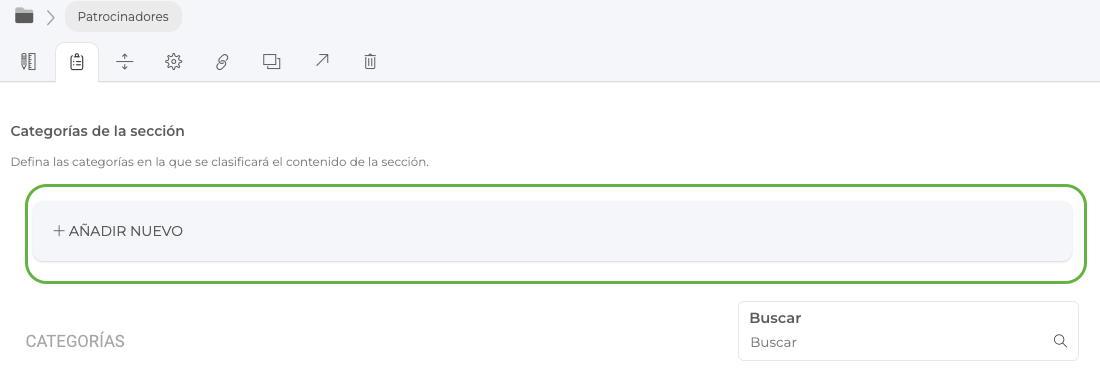
Tras seleccionar esta opción, se abrirá una ventana emergente. Bastará con hacer click en el campo en blanco para añadir tags, separados por comas.
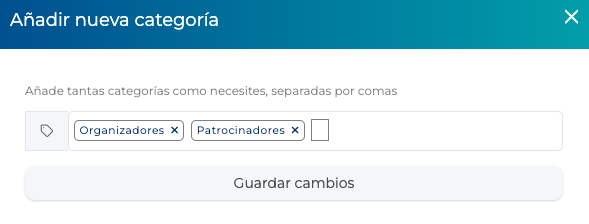
Una vez se integre la información, es necesario guardar los cambios para que se apliquen al proyecto.
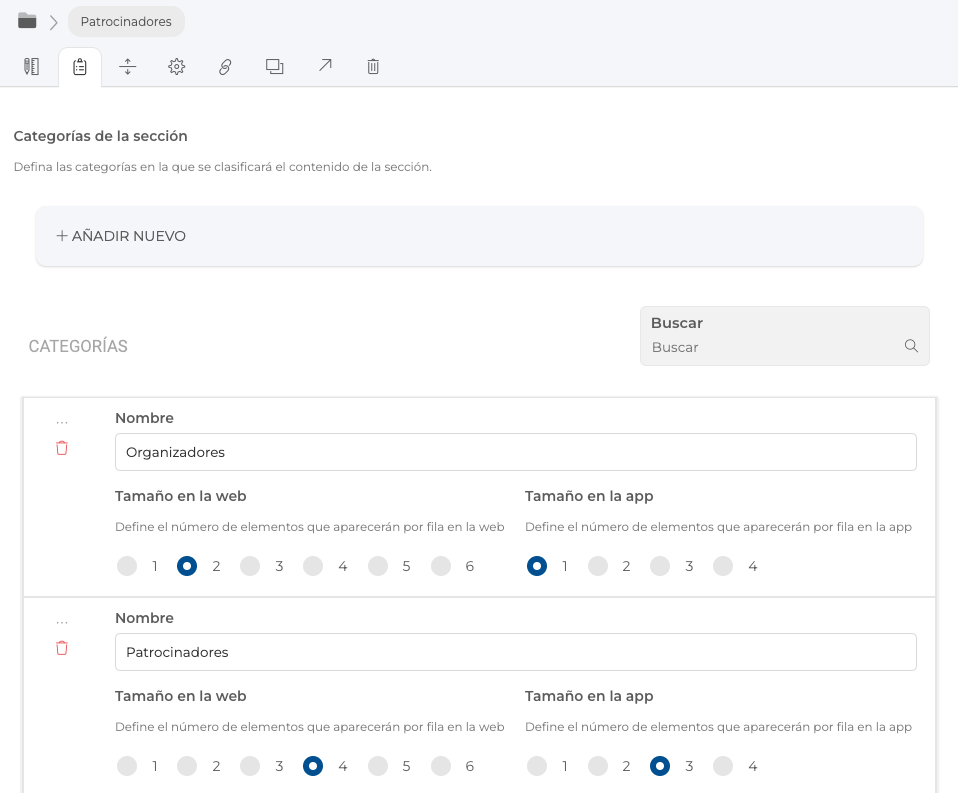
En caso que no se complete correctamente el proceso, se mostrará el siguiente mensaje, notificando que los cambios integrados no han sido registrados correctamente.
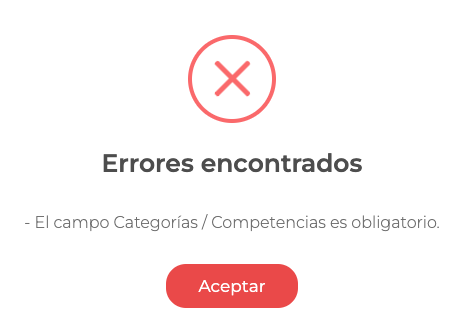
Configuración de Contenido
Para garantizar un diseño correcto de este área, se recomienda utilizar archivos con las mismas medidas en todos ello, de este modo, se evitará cualquier tipo de descuadre del contenido.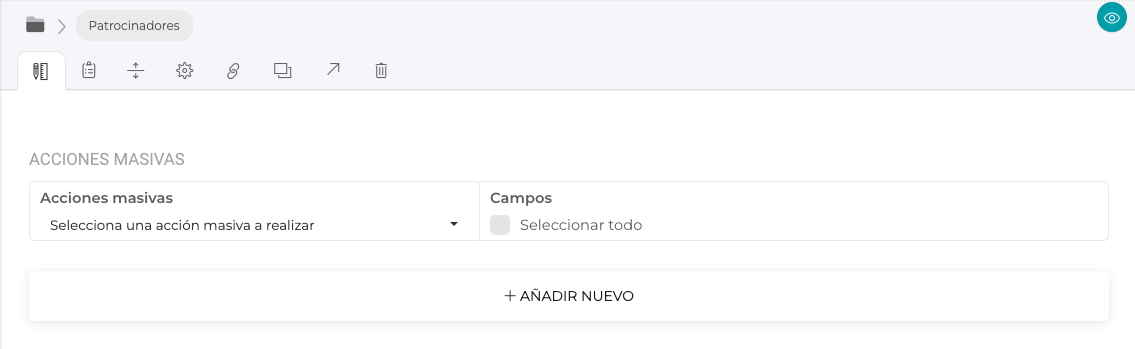
Antes de incluir los archivos de los logos en el área Contenido, recomendamos preparar los archivos previamente para garantizar un resultado óptimo a nivel diseño.
PREPARACIÓN DE LOGOS
Recomendamos usar una plantilla de base común en todos ellos, ya que es es necesario que cada logo utilizado en el módulo, comparta tamaño con el resto. Si se utilizan logos con distintas dimensiones, la visualización del contenido, no será equitativa.
Aunque no es imprescindible, es bueno que la proporción sea de ancho el doble que de alto, para que se ajuste correctamente, tanto en la vista del módulo, como si queremos usar un widget de carrusel para mostrarlos en distintos sitios en nuestra web.
Cuando se utilice alguna imagen con una proporción distinta al resto de imágenes ya cargadas, la imagen se verá descentrada.
- Propuesta de plantilla base: Dimensiones 640× 320 píxeles. (Documento en blanco para integrar el logo)
Las dimensiones de este documento son opcionales, pudiéndose utilizar una plantilla base de otro tamaño sin problema, pero aplicándola sobre todos los logos.
AÑADIR LOGOS
Una vez están listo los archivos para subir a la sección, bastará con añadir cada logo de forma individual desde + AÑADIR NUEVO. Al seleccionar esta opción se abrirá una ventana emergente para definir el título del contenido (nombre de la empresa):
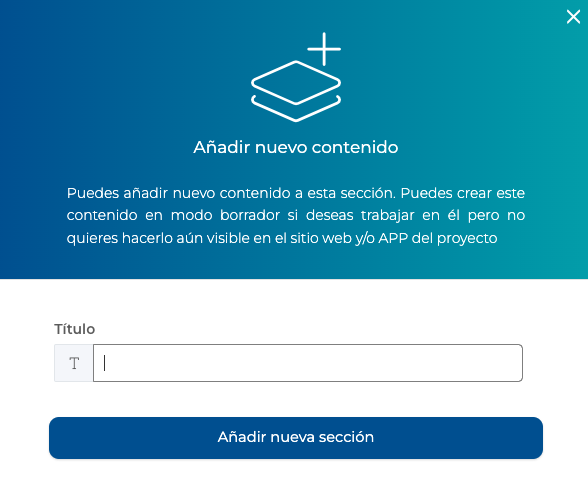
Al añadir la nueva sección al módulo, se abrirá el área de configuración correspondiente para definir el contenido a incluir. Este campo se configurará igual que un bloque de información, con la diferencia que al acceder al área Editar, se dispone de un desplegable para revisar la categorización del patrocinador.
EDITAR FICHA DE PATROCINADOR
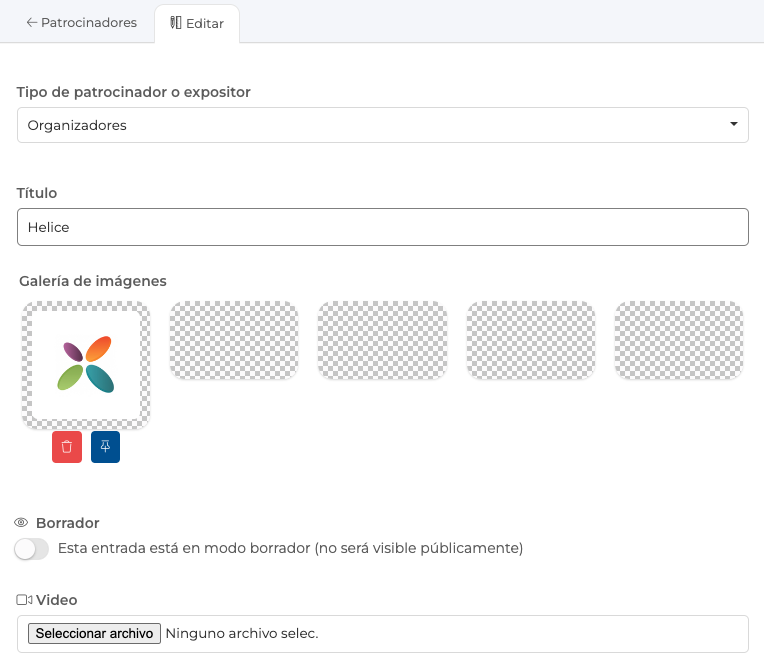
El logo deberá ser incluido en el área de Galería de imágenes.INFORMACIÓN ADICIONAL
A continuación, se muestran otro tipo de campos para añadir información adicional al logo, como puede ser adjuntar ficheros asociados, establecer relación con otras áreas del proyecto, o incluso, añadir un enlace a la web oficial de la marca cumplimentando el campo Sitio web.
Contenido relacionado dentro del mismo proyecto. Una opción muy útil cuando el proyecto dispone de información ampliada sobre la empresa o su participación en otra sección.

Fichero disponible para consulta y/o descarga:

Por último, los datos de interés de la empresa:
Toda esta información podrá se consultada por el usuario al acceder al área de Patrocinio y consultar este patrocinador.
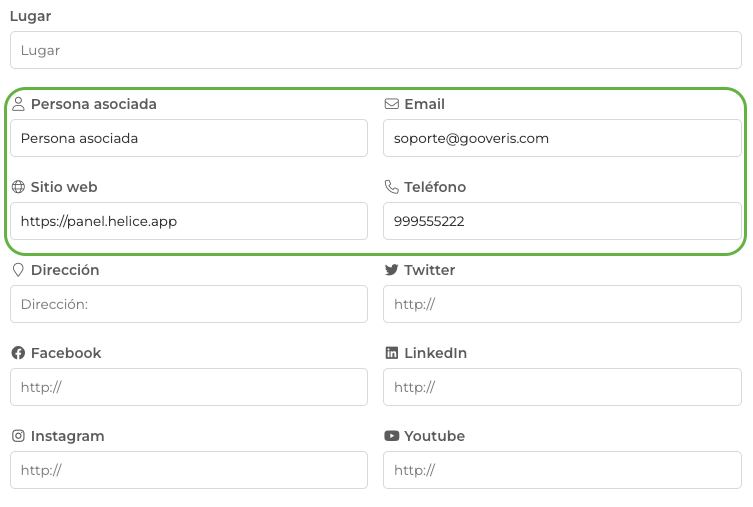
Tras guardar los cambios aplicados, el patrocinador quedará recogido en el listado de patrocinadores del módulo:
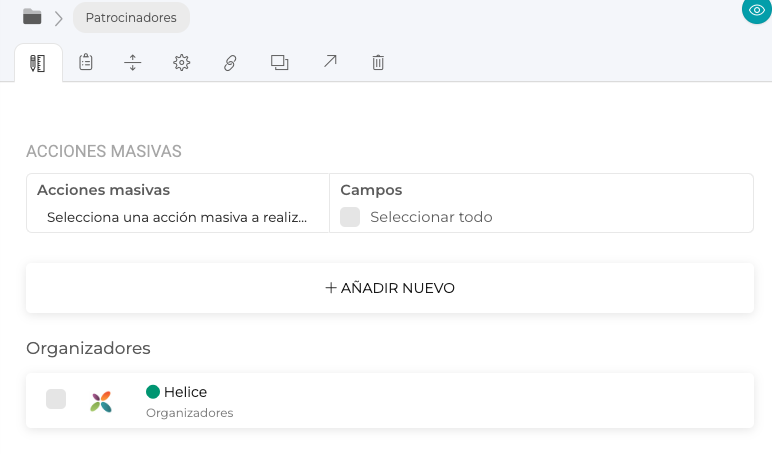
VISTA PREVIA FICHA WEB
Información mostrada al hacer click sobre el icono del logo:
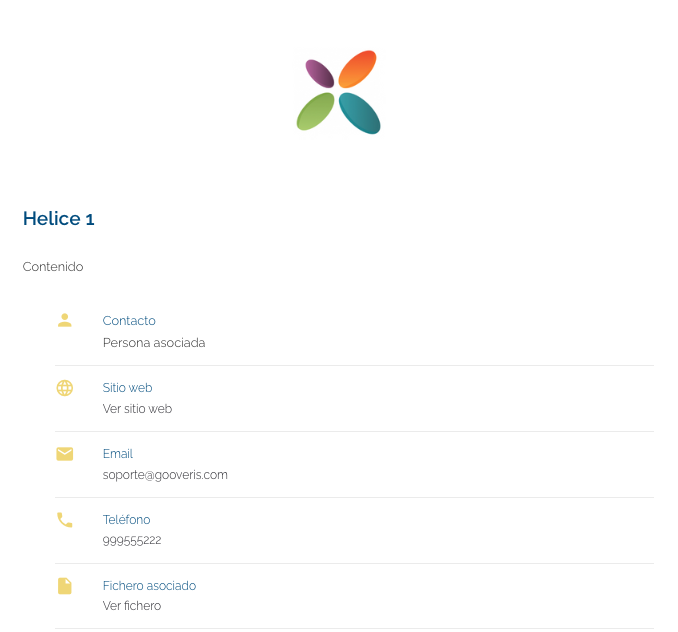
VISTA PREVIA APP
Información mostrada al hacer click sobre el icono del logo:
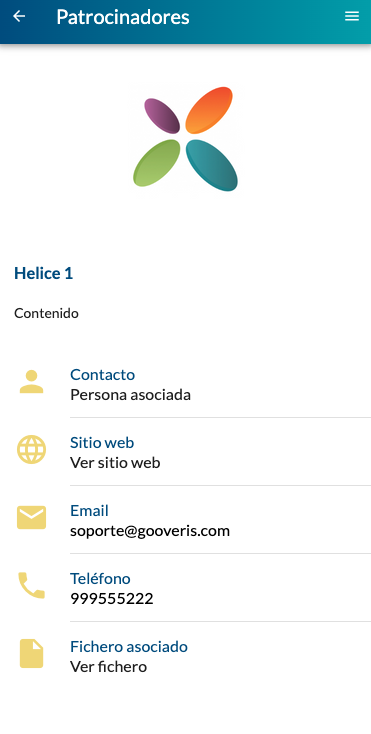
Reordenación de Contenido
Los patrocinadores quedarán registrados en una lista en orden de creación, categorizados en base a la clasificación elegida.
ORDENACIÓN DENTRO DE LA MISMA CATEGORÍA
En caso de querer reordenarlos dentro de la propia categoría, será posible de forma rápida, seleccionando el patrocinador desde el listado y arrastrándolo a la ubicación deseada en la lista.
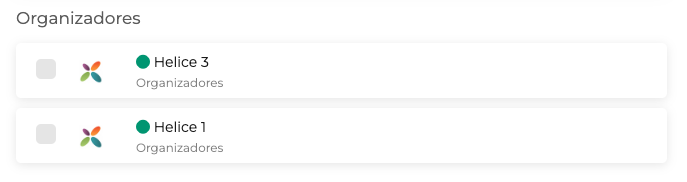
ORDENACIÓN ENTRE CATEGORÍAS
En caso de querer reordenar el patrocinador editando la categoría a la que pertenece, será necesario accede a su configuración y editarla en el desplegable que aparece al inicio. De este modo se moverá el patrocinador de una categoría a otra.
En el desplegable se mostrarán todos los tags (categorías) que hayan sido creados en el módulo previamente, para poder seleccionar cualquier de ellos:
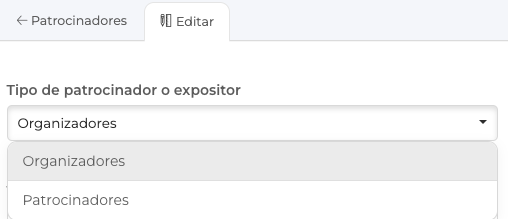
SIN CATEGORIZAR
En caso que al crear el patrocinador haya sido clasificado en una categoría que ha sido posteriormente eliminada, el contenido no se borrará, simplemente quedará listado en una categoría denominada Sin categorizar. Para asignarle una nueva categoría de las ya existentes será necesario acceder a la ficha del patrocinador y definir una nueva categoría existente.
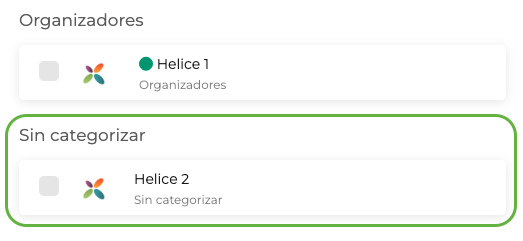
CATEGORIZAR EN BLOQUE - Acciones Masivas
Si se quiere trasladar varios patrocinadores a un mismo área, moviéndolos de su categoría inicial, también será posible gestionarlo a través de una acción masiva. Consulta el apartado de Acciones masivas para más información.
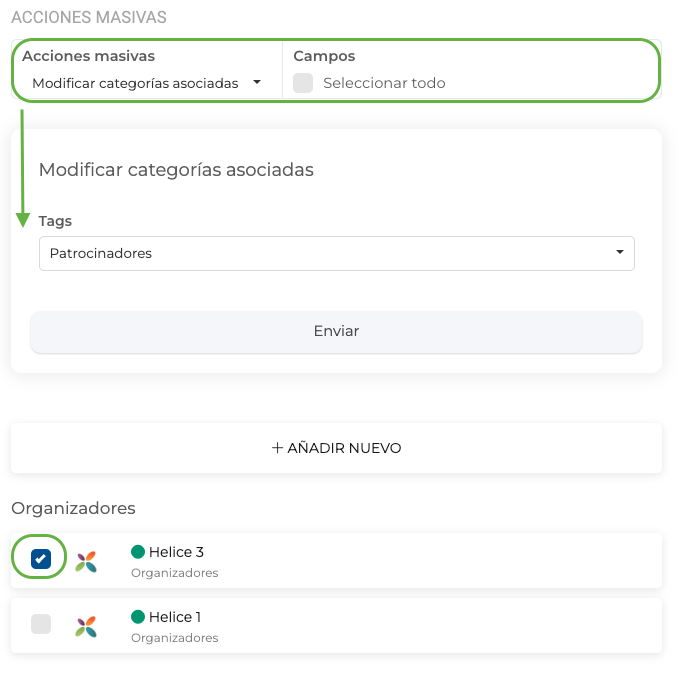
Acciones masivas
Este módulo permite trabajar de forma eficiente, ahorrando tiempo con la ejecución de acciones masivas.
Este tipo de acciones permiten aplicar sobre varios elementos seleccionados previamente, la acción seleccionada.
PASO A SEGUIR
PASO 1. Seleccionar los patrocinadores sobre los que aplicar el cambio. Para ellos será necesario marcarlos en el margen izquierdo, aparecerá un check que los diferenciará de los elementos no seleccionados del listado.
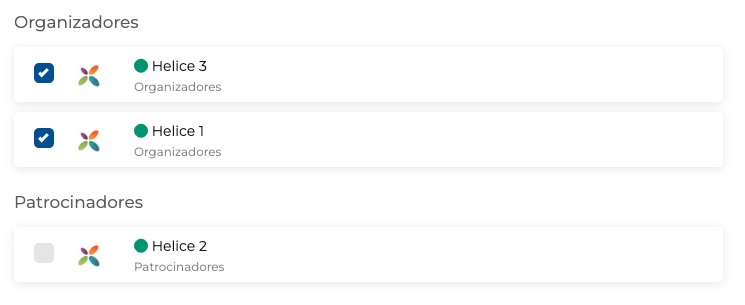
PASO 2. Elegir la acción masiva a aplicar, de entre las opciones disponibles en el desplegable. Cada módulo y área con acciones masivas dispone de unas acciones específicas, en este caso, las opciones son: Cambiar la categoría asociada o Eliminar contenido.
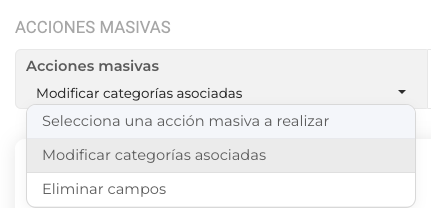
En función de la opción seleccionada, se mostrará una información u otra para continuar con la acción:
- MODIFICAR CATEGORÍAS ASOCIADAS
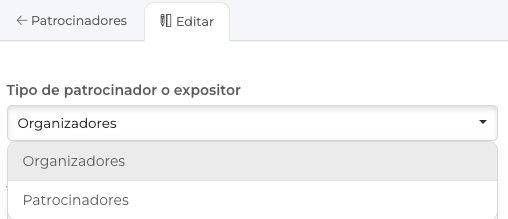
Para finalizar el proceso, es necesario hacer click sobre el botón Enviar disponible.
El sistema registrará los cambios solicitados y los aplicará sobre los patrocinadores marcados en el paso 1.
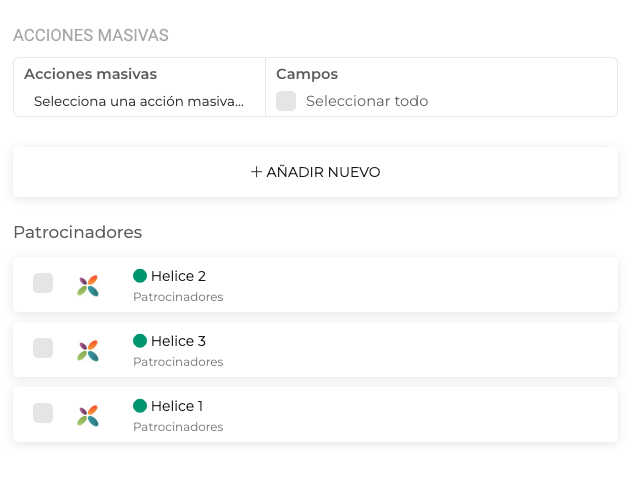
- ELIMINAR CAMPOS
Esta opción permite prescindir de patrocinadores creados, borrando el contenido de manera irreversible. Al elegir esta opción, el panel mostrará la siguiente notificación:
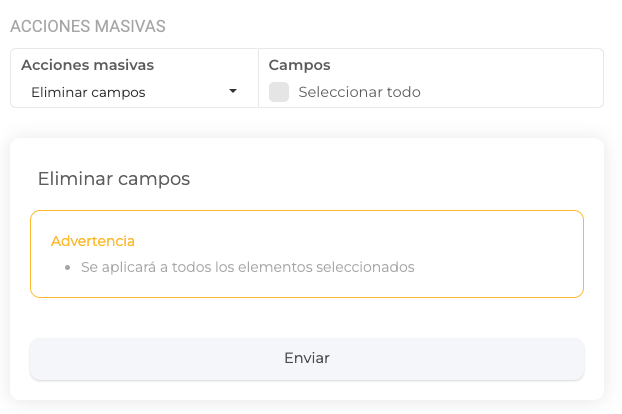
Tras aceptar la acción en el botón Enviar, el contenido será eliminado del módulo.
Opciones de Comportamiento
Para acceder a las opciones de comportamiento del módulo, es necesario acceder desde el menú superior de opciones disponibles.
Las opciones de configuración de comportamiento, son específicas de cada módulo, adaptando el comportamiento de la sección.
Accede desde Menú superior > Configurar > Comportamiento
Una vez aquí, será posible activar / desactivar opciones personalizando el comportamiento de la sección.
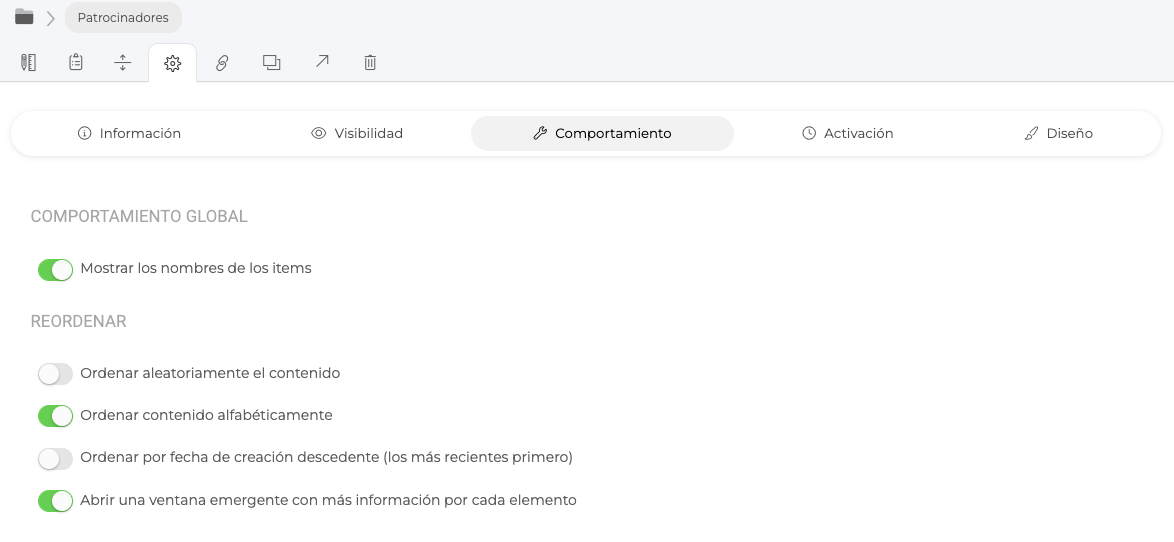
OPCIONES DISPONIBLES
- MOSTRAR NOMBRES DE LOS ITEMS: muestra el título asignado a cada patrocinador en el listado de patrocinadores que se muestra en la APP. En caso contrario no se mostrará esta información desde el listado, solo al acceder a la información de cada patrocinador haciendo click sobre su logo.
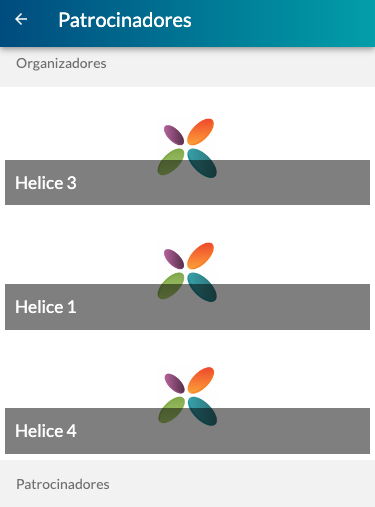
- ORDENAR ALEATORIAMENTE EL CONTENIDO: ordena el listado de patrocinadores de forma aleatoria.
- ORDENAR EL CONTENIDO ALFABÉTICAMENTE: ordena el listado de patrocinadores alfabéticamente según los nombres de cada patrocinador.
- ORDENAR POR FECHA DE CREACIÓN: ordena los patrocinadores, posicionando los más recientes en la parte de arriba.
- ABRIR UNA VENTANA EMERGENTE CON INFORMACIÓN ADICIONAL. Muestra la información adicional en una pestaña emergente al hacer click sobre el logo.
VISTA APP
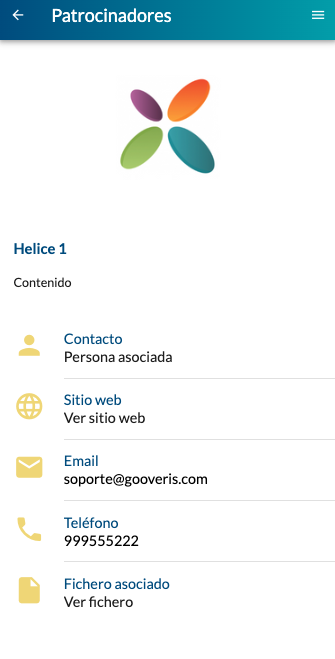
VISTA WEB
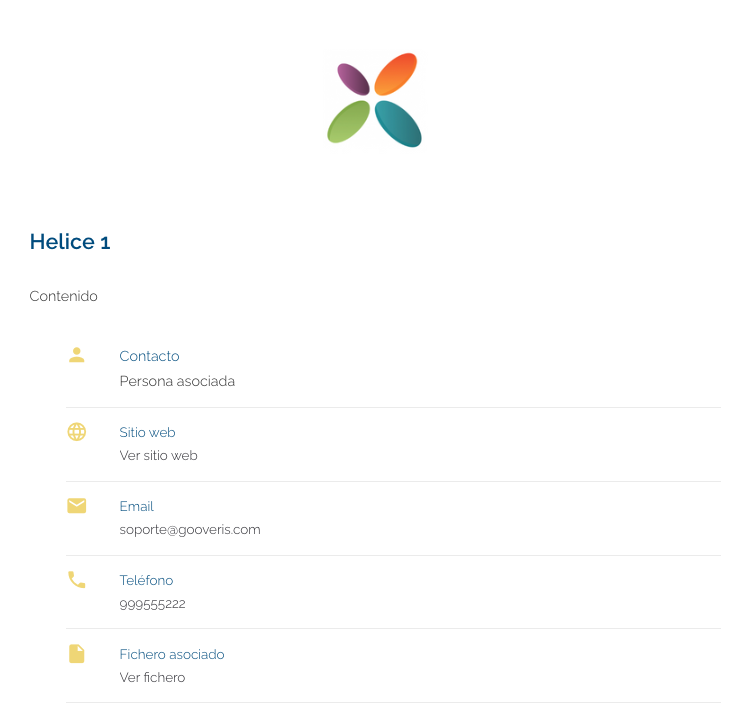
Esta opción se activa cuando en la ficha de cada patrocinador, además de incluir el título y el logo, se ha añadido información como el Sitio web oficial de la marca, email, teléfono, enlaces a RR.SS., etc.Opciones de Configuración Común
Conoce de forma detallada, todas las opciones de configuración comunes (Visibilidad, Integración, Reordenar, Eliminar, etc.) a los módulos de la plataforma en un sólo click.
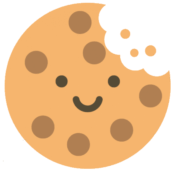 Información sobre Cookies
Información sobre Cookies
