Directorio
Directorio de usuarios
El Directorio de usuarios permite visualizar un listado de todos los usuarios que forman parte del proyecto, a este área accederemos desde Menú lateral > Usuarios > Directorio
Es importante no confundir los usuarios del Directorio, que serán aquellos que podrán acceder a nuestro Sitio web y/o APP con sus propias credenciales, con los usuarios Colaboradores definidos en el sistema con acceso al panel de configuración del proyecto.
Al acceder a esta sección, encontraremos un resumen con los indicadores globales del Directorio. Aquí será posible consultar información sobre el número total de usuarios y su actividad.
Desde este área, además será posible trabajar con la información, segmentándola en función de nuestras necesidades de consulta.
Para ello se utilizarán los distintos parámetros de filtrado disponibles en el siguiente bloque:
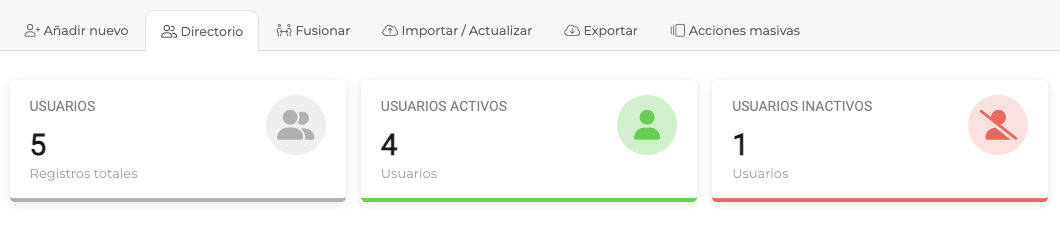
Una vez se define la información a mostrar, los resultados se actualizarán en base a lo establecido.

A continuación, aparecerá el listado de usuarios correspondientes a los resultados.
Cada usuario, mostrará por defecto la siguiente información, para acceder a su ficha y consultar más detalles, será necesario hacer click sobre el nombre del usuario y acceder.

OPCIONES DISPONIBLES
OPCIÓN 1. Acciones masivas
Las acciones masivas resultan muy útiles a la hora de aplicar una misma acción sobre varios usuarios, sin necesidad de tener que hacerlo de manera individual.
Todos los usuarios del Directorio podrán ser seleccionados en el margen izquierdo con un check. Una vez se definen estos usuarios, podremos dirigirnos a la opción "Acciones masivas" y elegir en el desplegable la acción a aplicar sobre ellos.
Destacamos algunas de estas acciones: Activar / Inactivar / Eliminar cuentas, Actualizar fecha de expiración, idiomas o roles, Habilitar / Deshabilitar Newsletter / Enviar correo con credenciales, etc.
OPCIÓN 2. Columnas
Desde esta opción de configuración podremos definir qué información visualizar de los usuarios sin necesidad de acceder a su ficha.
Estos datos serán mostrados en distintas columnas den el Directorio y corresponderán con datos de consulta recurrente, que permitirán agilizar el trabajo dentro del proyecto. Por defecto se muestran los siguientes campos:
- Nombre completo
- Fecha de actualización de los datos del usuario
- Fecha de expiración de la cuenta del usuario
- Roles asignados
- Email (nunca podrá existir en el directorio dos usuarios registrados con el mismo correo, ya que este dato representa el identificador único del usuario en el proyecto)
OPCIÓN 3. Opciones de filtrado
Del mismo modo, será posible realizar una búsqueda concreta de un usuario del Directorio a partir de sus datos. Recomendamos utilizar el email, ya que no existirán dos usuarios en el listado con la misma dirección de correo.-
Contenido relacionado
-
Añadir nuevos usuarios al DirectorioAñadir nuevo
Ficha de usuarios - Editar Datos
DIRECTORIO > Ficha de usuario
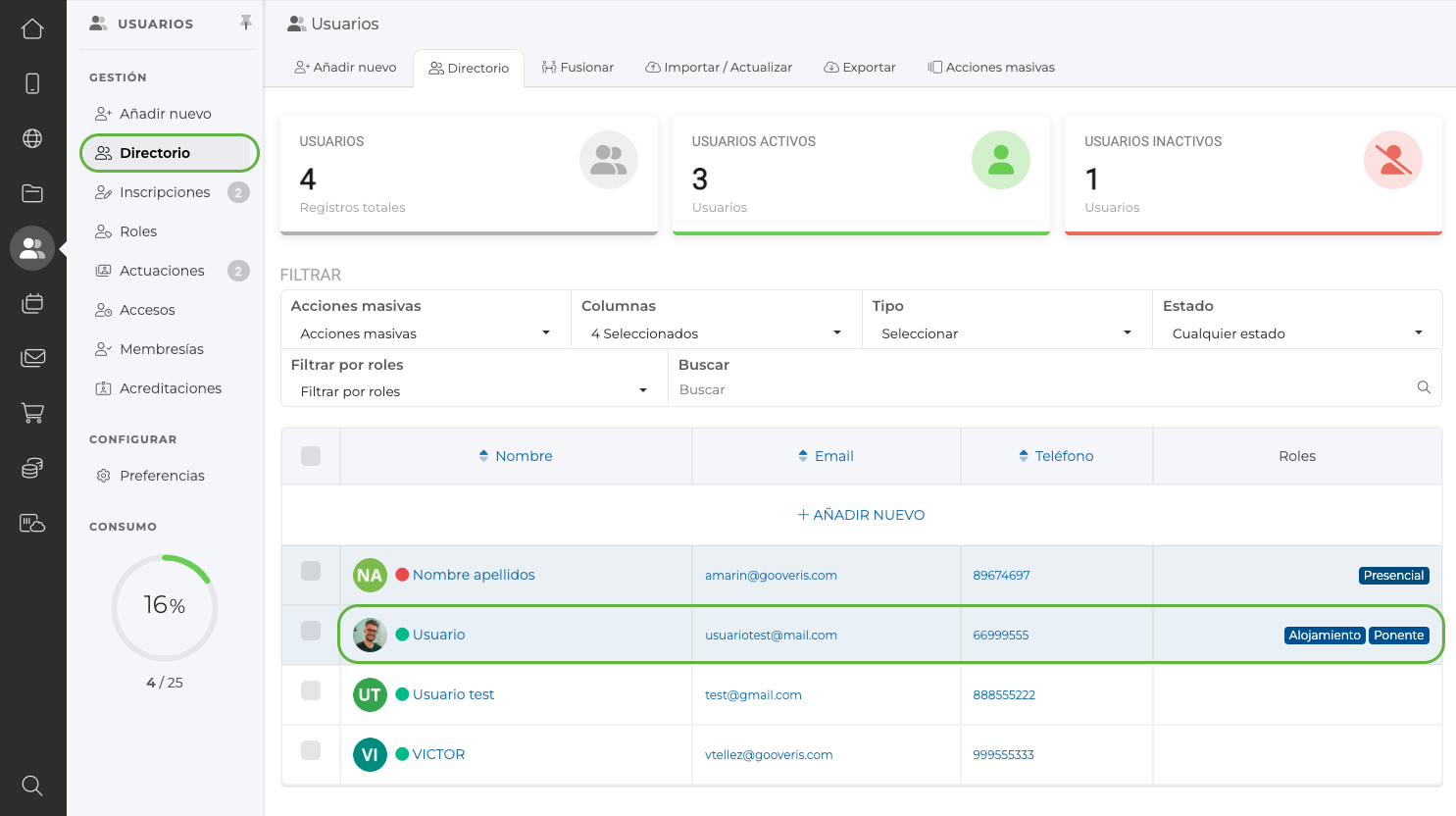
La ficha de usuario cuenta con un menú superior, que permitirá acceder directamente a información relevante asociada al usuario.

Cada una de las pestañas de dicho menú, permite acceder a un contenido concreto relacionado con secciones incluidas en la configuración del proyecto, (módulos añadidos en la parte de Contenido). Estas opciones se mostrarán en Ver más.
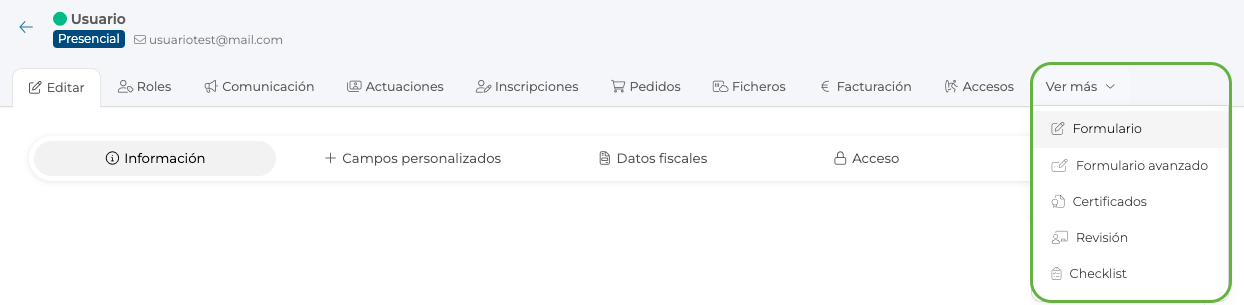
Así, si un proyecto cuenta con un módulo de tipo Formulario, Certificados, Revisión, Checklist, etc., tendrá la posibilidad de acceder desde aquí a la información específica de este usuario y acceder a su gestión.
MENÚ SUPERIOR FICHA DE USUARIO

Dentro de cada opción del menú superior, se incluyen subcategorías que permite gestionar funcionalidades específicas de cada opción.
Desde la pestaña Editar, se recogen todas las opciones de registro de datos del usuario; en el área de Roles, se gestionan los roles que aplican sobre el usuario; desde Comunicación se permite realizar cualquier acción de contacto individual a través de llamada, email, sms, videoconferencias, recordatorios, etc., y así sucesivamente con cada una de las pestañas del menú.
EDITAR > INFORMACIÓN
En esta pestaña será posible modificar toda la información asociada al usuario, pudiendo diferenciar entre datos personales, fiscales, datos de acceso o seguridad. Un dato importante recogido en los datos personales de cada usuario, es un número de referencia que el sistema asigna de forma automática al usuario a modo ID.
DATOS PERSONALES
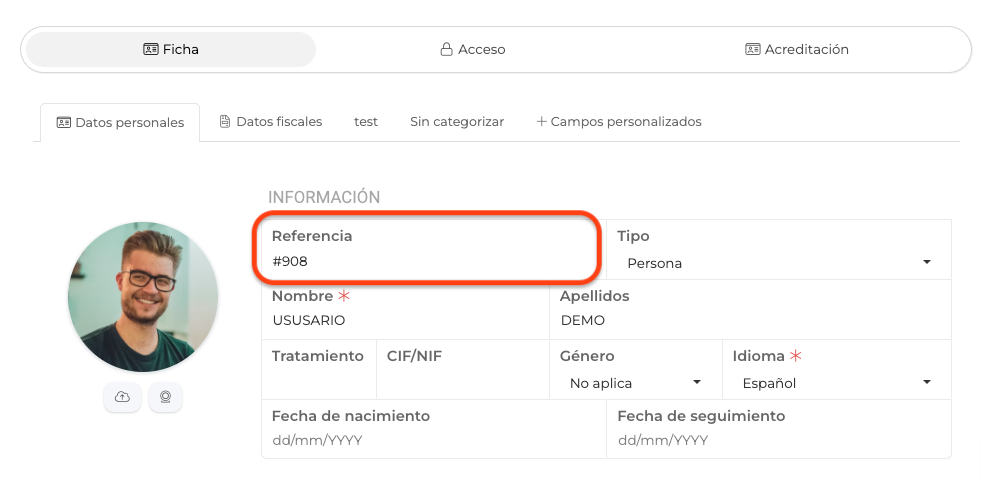
Esta referencia podrá ser utilizada a la hora de filtrar a los usuarios del Directorio, o incluso, al realizar una exportación, desde donde se podrá incluir este contenido como campo a exportar.
DIRECTORIO
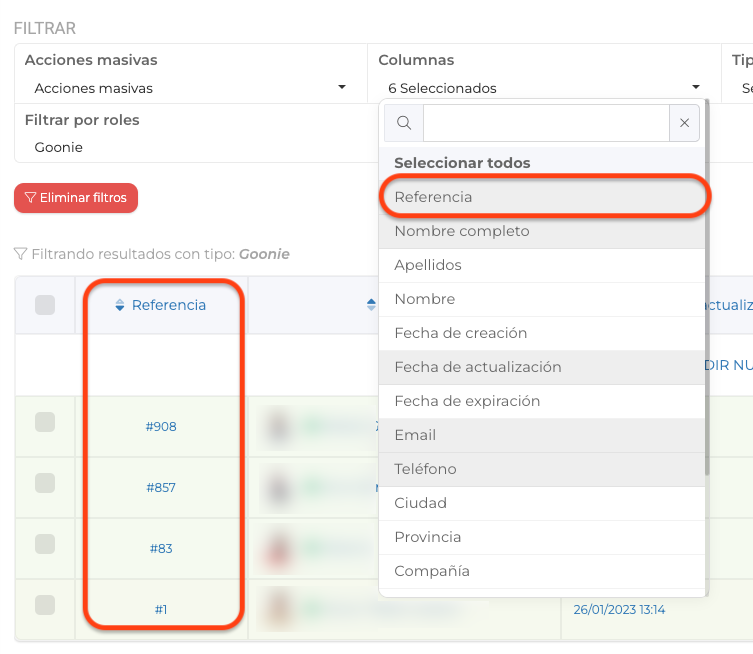
EXPORTAR DIRECTORIO
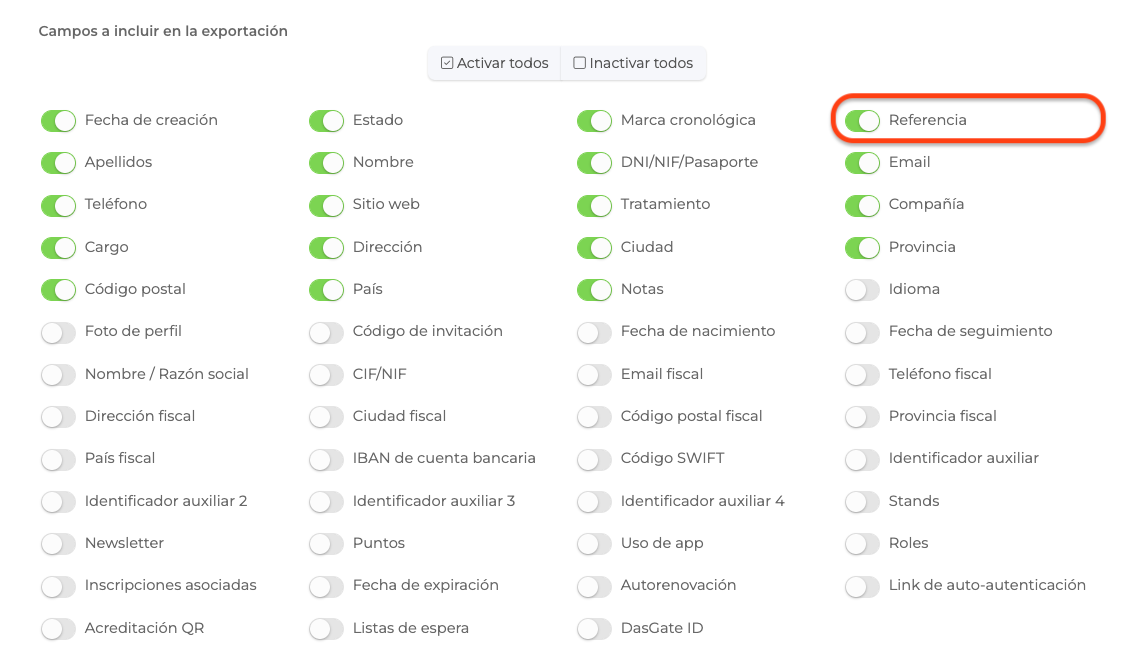
Siguiendo con el análisis de la ficha d usuario, se destaca el submenú superior, donde se recoge cada una de las familias de datos asociadas al usuario, y que permite gestionar de manera ordenada el registro o edición del contenido.
IDENTIFICADORES AUXILIARES
Desde este punto, también es posible definir el valor de los campos auxiliares (OTROS: Intolerancias, Ponencias, N1 de créditos, etc.), así como, añadir al usuario en los envíos de emails comerciales que se realicen desde el proyecto.


CAMPOS PERSONALIZADOS
Los campos personalizados creados desde Usuarios > Preferencias > Campos personalizados serán mostrados en este punto, para poder ser consultados y editados en cualquier momento. Más información sobre este tipo de campos aquí.
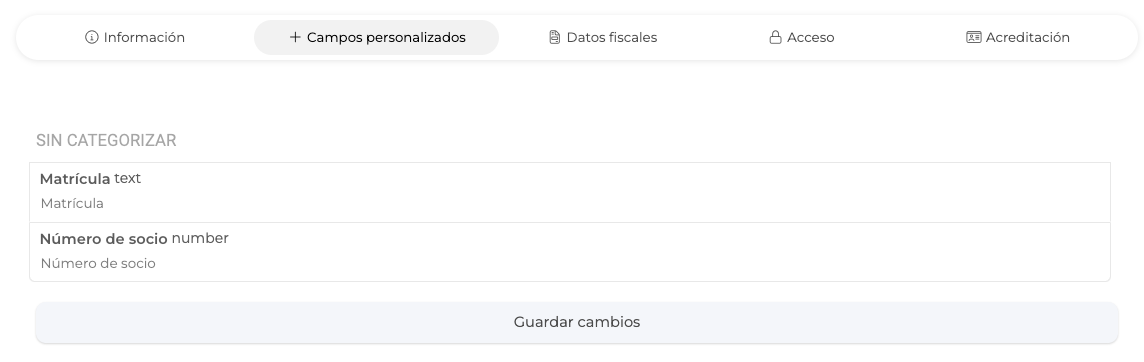
DATOS FISCALES
Consulta y edita los datos de facturación, incluso podrán ser copiados desde la pestaña de datos personales, para agilizar la cumplimentación de dichos campos, en caso que coincidan.
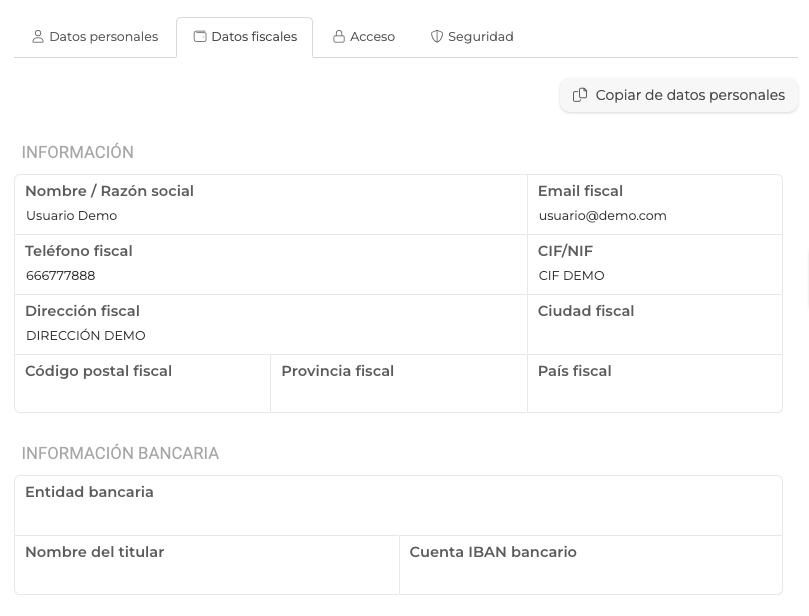
DATOS DE ACCESO
En este punto se permite realizar acciones relacionadas con el registro del usuario, como:
- Reenviar el email de bienvenida (actualiza su contraseña modificando la establecida inicialmente)
- Acceder al proyecto con la cuenta del propio usuario (sin necesidad de introducir sus claves)
- Editar el estado de la cuenta (Activo / Inactivo) o establecer una fecha de caducidad (aplicará en la gestión de Membresías del proyecto).
- Consulta y edita los datos de acceso personal: correo y contraseña registrados como credenciales de autenticación.
El sistema guarda las contraseñas de los usuarios de manea encriptada, por lo que no es posible conocer este dato, de ahí que al reenviar el correo de bienvenida o registro a un usuario, se le facilite una clave actualizada, no su contraseña actual.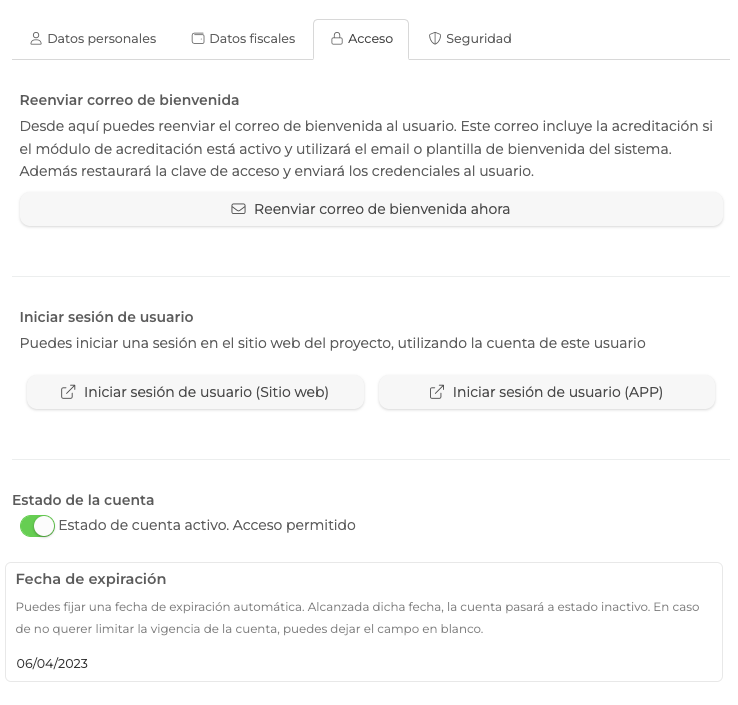
DATOS DE ACCESO (Credenciales)
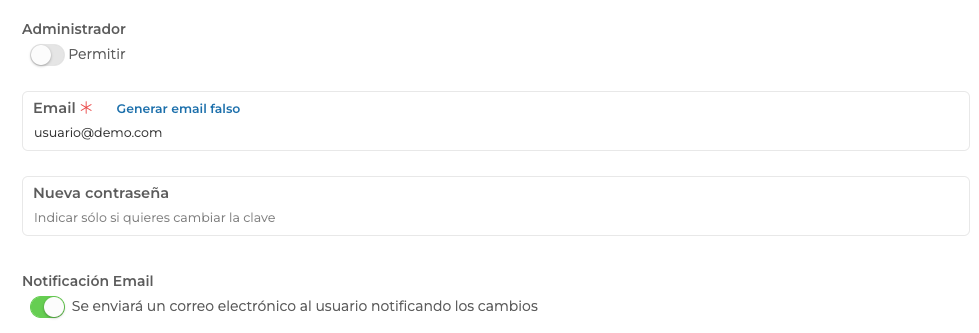
Al final de este área, hay disponible un check que activa / desactiva la oportunidad de notificar por correo al usuario la realización de un cambio en su ficha personal. Por defecto, estará activa, en caso que no se quiera enviar, será necesario desactivarlo manualmente antes de guardar cambios.
Ficha de usuarios - Comunicación
Estas opciones permiten contactar con el usuario a través de distintos formatos, que estarán disponibles según la configuración aplicada previamente en el proyecto, ya que:
Para enviar emails, será necesario tener configurada una cuenta de correo en el proyecto; para enviar SMS, será necesario tener activo el servicio de envío de mensajes; para enviar WhatsAPP, será necesario tener configurado este servicio, etc.
ÁREA DE COMUNICACIÓN > CONTACTO
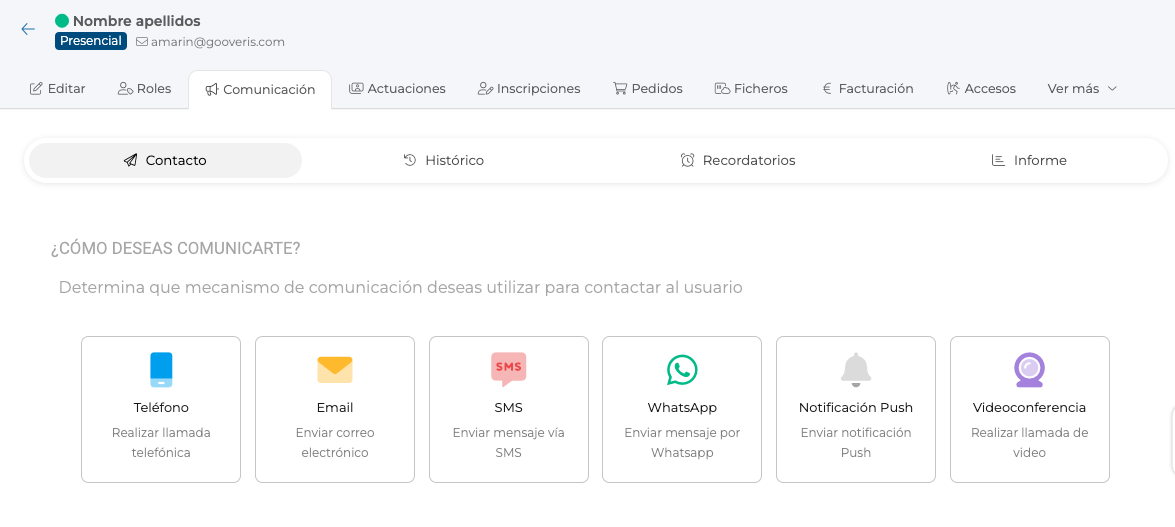
CONTACTO > OPCIONES DISPONIBLES
- Llamadas telefónicas
- Envío de emails
- Envío de SMS
- Envío de mensajes WhatsApp
- Notificaciones push (app)
- Videoconferencia (jitsi)
Para utilizar cualquier método de comunicación, bastará con seleccionar la opción y el sistema mostrará el área de configuración correspondiente a la opción seleccionada.
El área cuenta con un menú superior, a través de la cual se podrá navegar, para acceder a las distintas funcionalidades del área.
CONTACTO > HISTÓRICO
Desde este punto, es posible consultar un resumen de los emails que han sido enviados al usuario. Cada uno de ellos será posible reenviarlos de nuevo, eliminarlos o exportar el listado en un archivo excel.
Los filtros disponibles en este área son muy similares a los disponibles en el resto del panel, a través de los cuales se podrá segmentar la búsqueda en función de distintos parámetros: Estado / Fecha inicial y final / Buscador global.
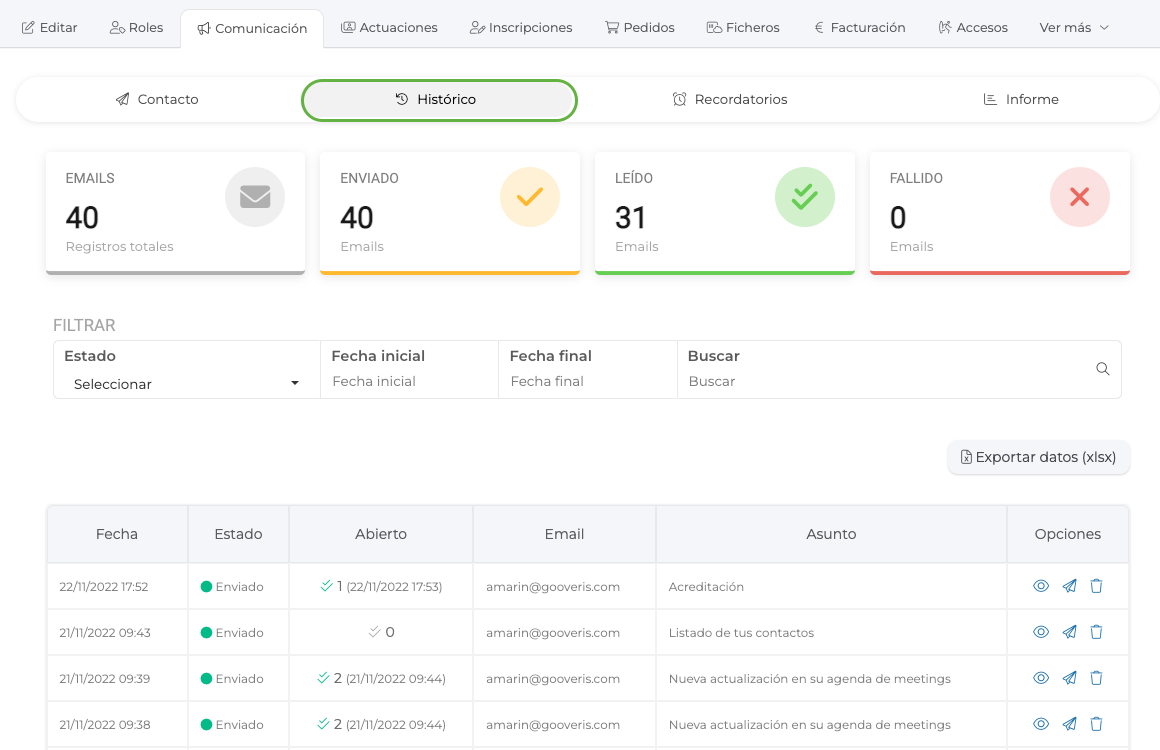
CONTACTO > RECORDATORIOS > ASIGNAR PACK
Desde este punto, es posible asignar un pack de recordatorios a los usuarios para programar el envío de correos.
Los packs deberán haber sido previamente configurados desde Menú lateral > Comunicación > Automatizaciones > Recordatorios.
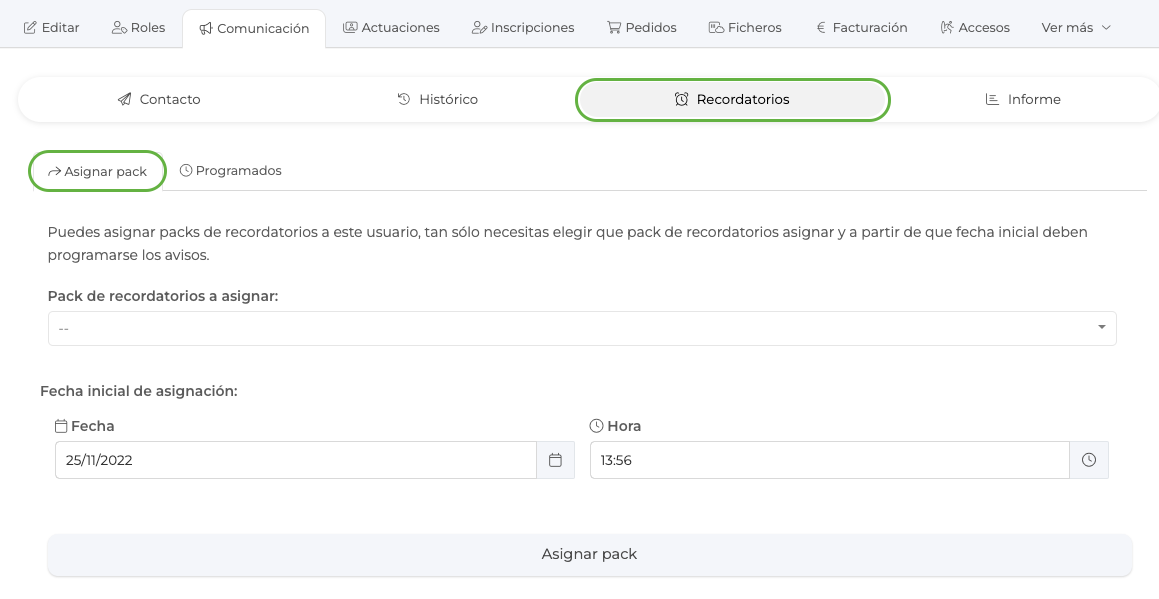
Para elegir el recordatorio a asignar, bastará con elegirlo del desplegable disponible, y a continuación, elegir la fecha y hora de asignación.
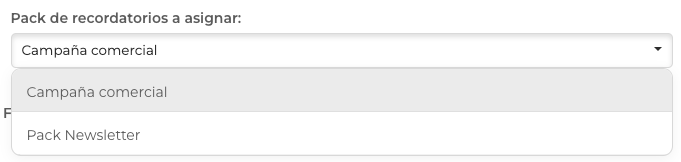
CONTACTO > RECORDATORIOS > PROGRAMADOS
Desde la pestaña de programados, es posible consultar los packs que hayan sido asignados anteriormente al usuario, y que aún están pendientes de envío.
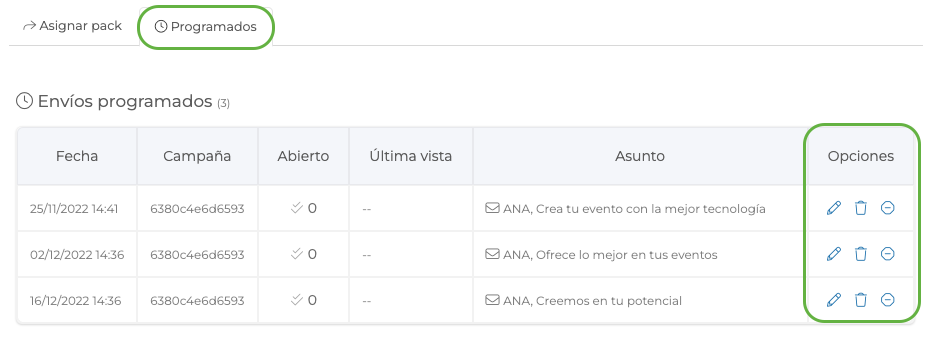
En el margen lateral derecho de cada mensaje pendiente de envío, se mostrarán las opciones disponibles para gestionar desde aquí cualquier cambio sobre el recordatorio, eliminar su envío, o bien, eliminar todos los envíos relacionados con un pack completo (campaña).
PROGRAMADOS > EDITAR
Al seleccionar esta opción, se mostrará un desplegable con todo el contenido a editar:
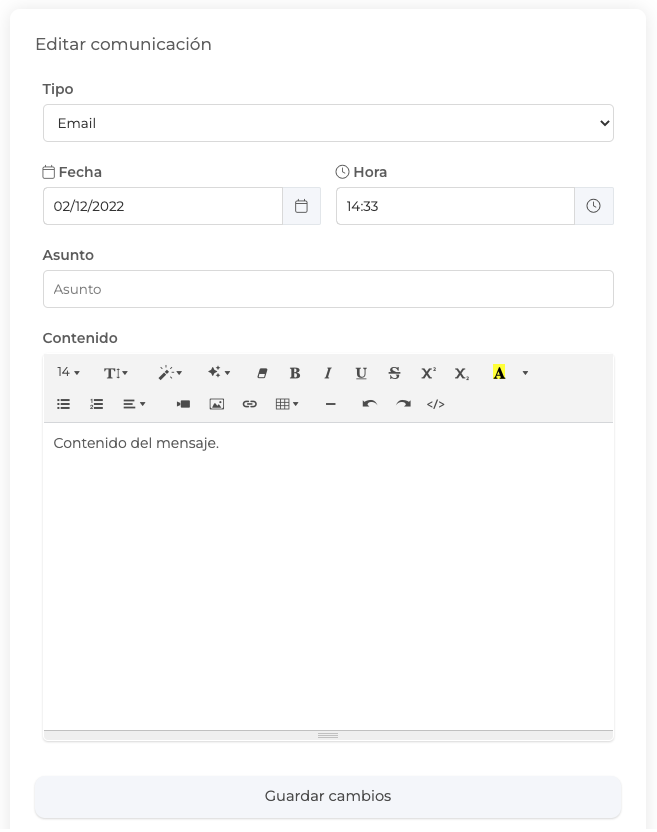
PROGRAMADOS > ELIMINAR
Al hacer click sobre el icono de basura de las opciones laterales, se permite eliminar ese recordatorio en concreto. Esta acción es irreversible y será necesario confirmar la acción a través del mensaje emergente que aparece en pantalla.
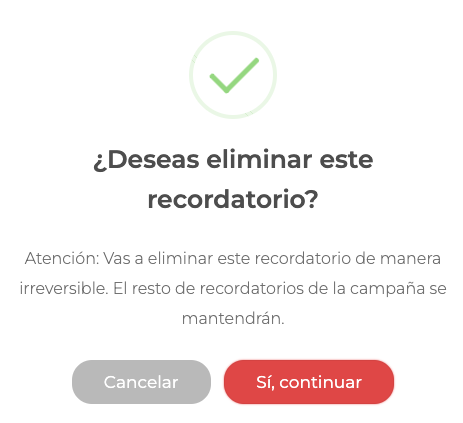
PROGRAMADOS > ELIMINAR PACK ENTERO (Campaña de recordatorios)
Al hacer click sobre esta opción, se permite eliminar el pack de recordatorios completo, por lo que no solamente se eliminará este recordatorio en concreto, sino todos los que formen parte de este pack. Esta acción es irreversible y será necesario confirmar la acción a través del mensaje emergente que aparece en pantalla.
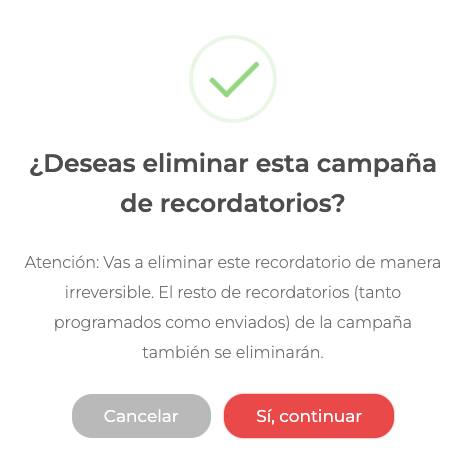
CONTACTO > INFORMES
Desde este área es posible consultar de forma global varios datos sobre el número de envíos de recordatorios realizados, el número de emails, y el número de notificaciones push enviadas desde la APP.
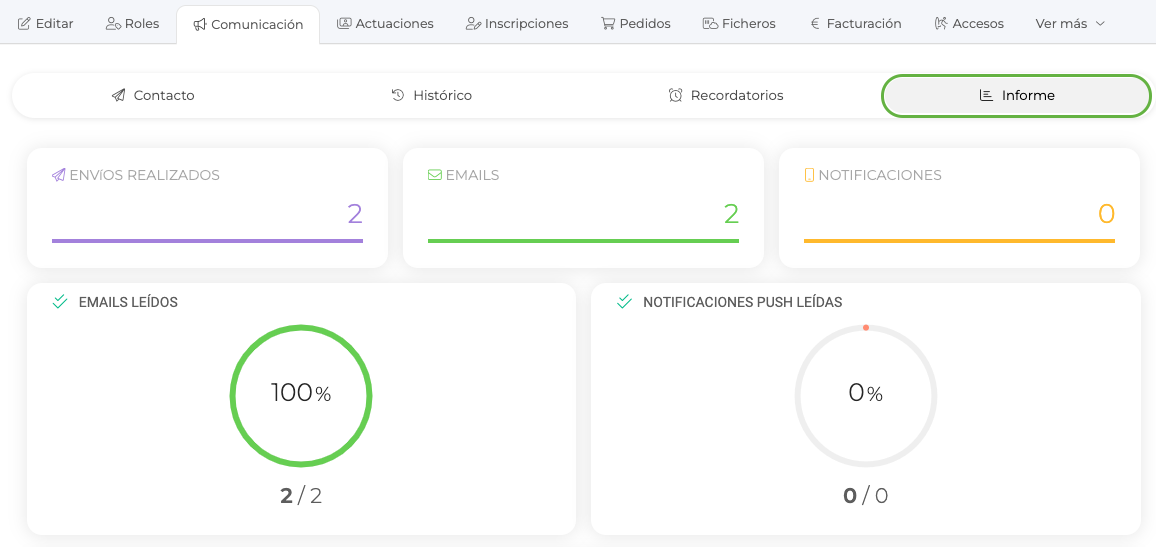
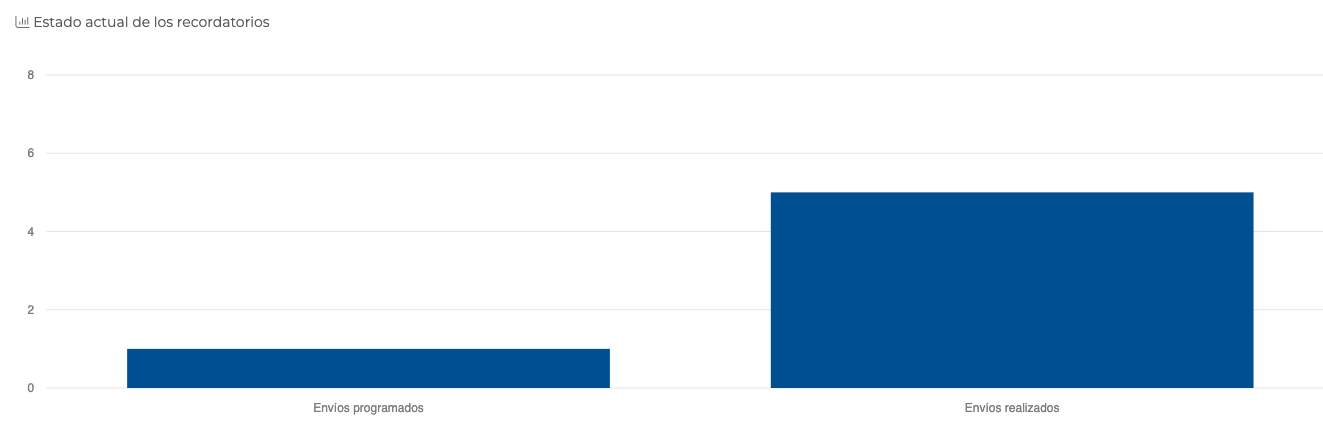
Ficha de usuarios - Acreditaciones
Desde la ficha de cada usuario, es posible acceder a su acreditación individual para exportarla o enviarla, siempre que el proyecto tenga activo el sistema de acreditaciones. Podrás revisar esta parametrización desde Menú lateral > Usuarios > Directorio > Acreditaciones.
Es importante recordar que las acreditaciones son un documento generado por el sistema de forma automática, y que recoge la información del usuario (datos personales, inscripciones, roles, etc.) asociados en ese momento.
FICHA USUARIO > ACREDITACIÓN
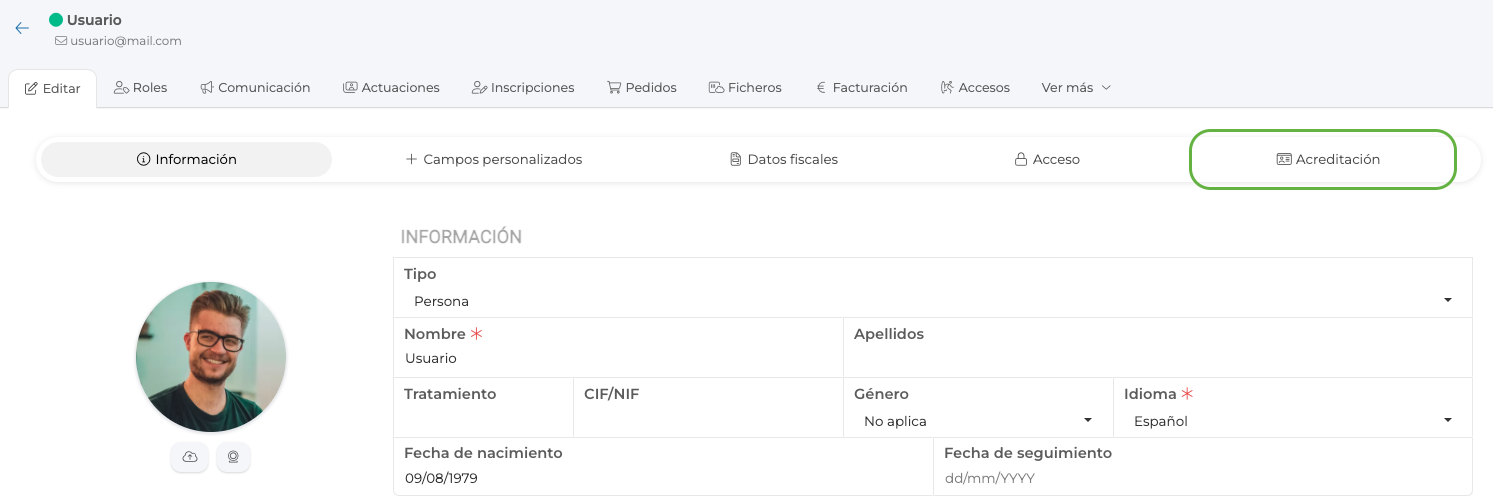
Para disponer de la acreditación de un usuario, no es necesario contar con un módulos de tipo Acreditaciones, pero sí será necesario que este usuario forme parte del Directorio.
Un usuario puede formar parte del Directorio tras una importación, o bien, tras haberse inscrito a través de un formulario de inscripción, estando dicha inscripción en estado aprobado en el área de Inscripciones. En caso que la inscripción del usuario se encuentre en estado pendiente de aprobar y el usuario no conste previamente en el Directorio, no podrá contar con acreditación.
Si la inscripción del usuario se encuentra en estado pendiente en lugar de aprobada, no será posible disponer del documento acreditativo en el Directorio.- INSCRIPCIÓN APROBADA: Tiene asociada inscripción
- INSCRIPCIÓN PENDIENTE: No tiene asociada inscripción
La acreditación se creará en el sistema, sin necesidad de contar con un módulo de tipo Acreditaciones, ya que la finalidad de este módulo es únicamente incluir en el proyecto, un área para que los usuarios puedan acceder a su acreditación, de forma autónoma.
De este modo, un proyecto podrá contar con sistema de acreditaciones, aunque no tenga un módulo Acreditaciones en el área contenido.
REENVÍO DE ACREDITACIÓN
Para enviar a un usuario concreto su acreditación por email, basta con acceder desde el Directorio > Ficha del usuario > Acreditación > Enviar

Al seleccionar la opción de envío, será necesario confirmar la acción, a través del mensaje emergente que aparecerá en pantalla:
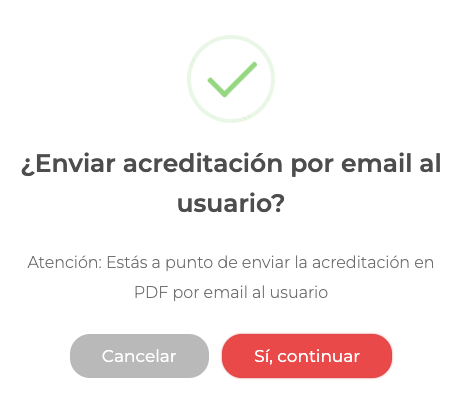
EMAIL DE ACREDITACIÓN
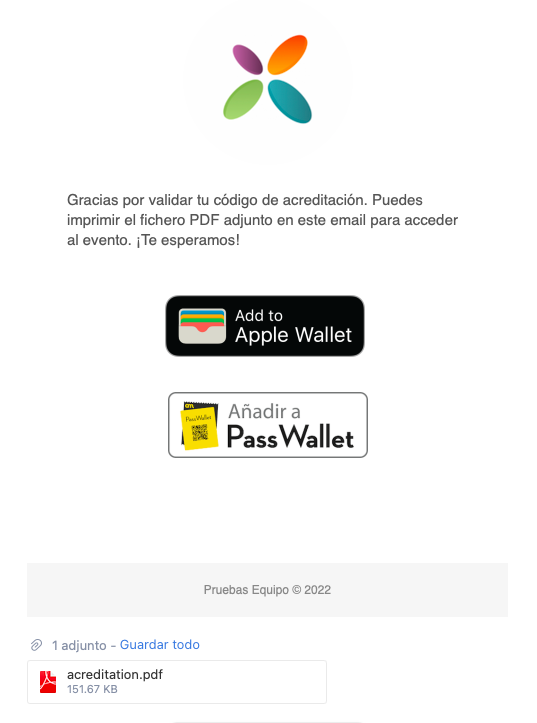
-
Contenido relacionado
-
Descripción del móduloAcreditaciones
Ficha de usuarios - Roles

ROLES > GESTIÓN
El área Roles cuenta con un menú superior que permite gestionar todas las funcionalidades disponibles para roles, de forma inidiviual.
Desde aquí es posible consultar el resumen de los roles asignados al usuario, o gestionarlos manualmente, editando la activación de cada uno de ellos.
Para ello, basta con activar o desactivar el check del rol correspondiente y guardar los cambios aplicados. También es posible asignar la fecha de expiración deseada en el campo habilitado, en caso de no tener definida ninguna fecha en concreto se mostrará el valor "No expira" por defecto.
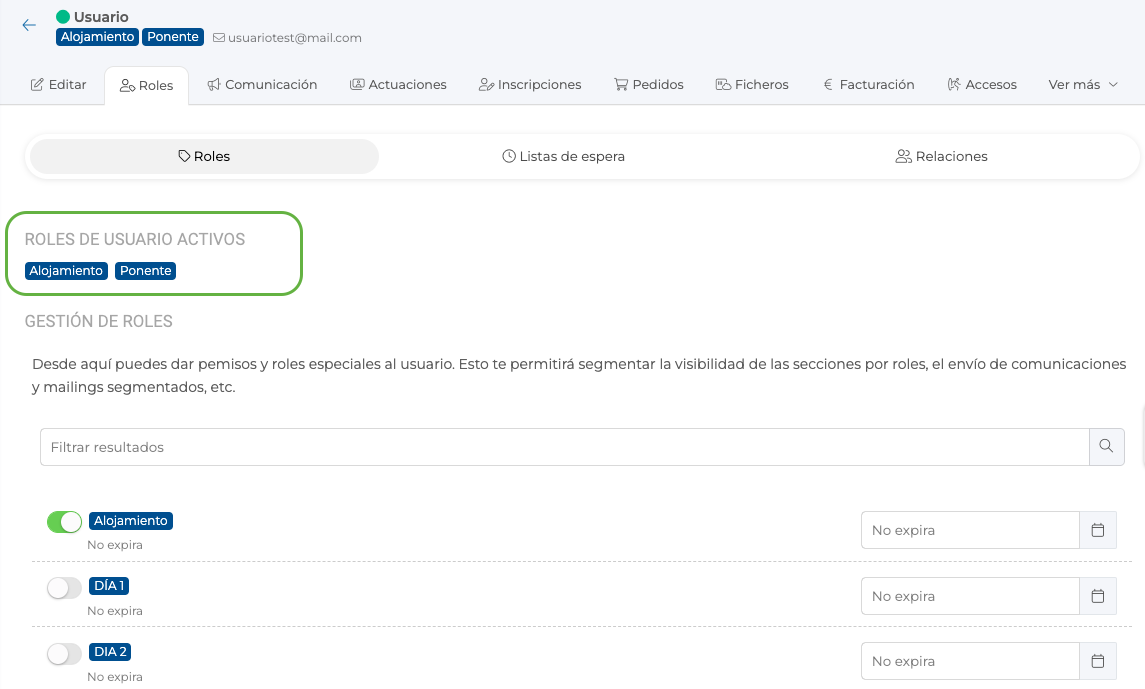
ROLES > LISTAS DE ESPERA
Desde este punto es posible registrar al usuario en las listas de espera de aquellos roles que hayan sido activados con dicha opción en algún formulario. En caso que el rol ya lo tenga asignado, no aplicará la lista de espera.
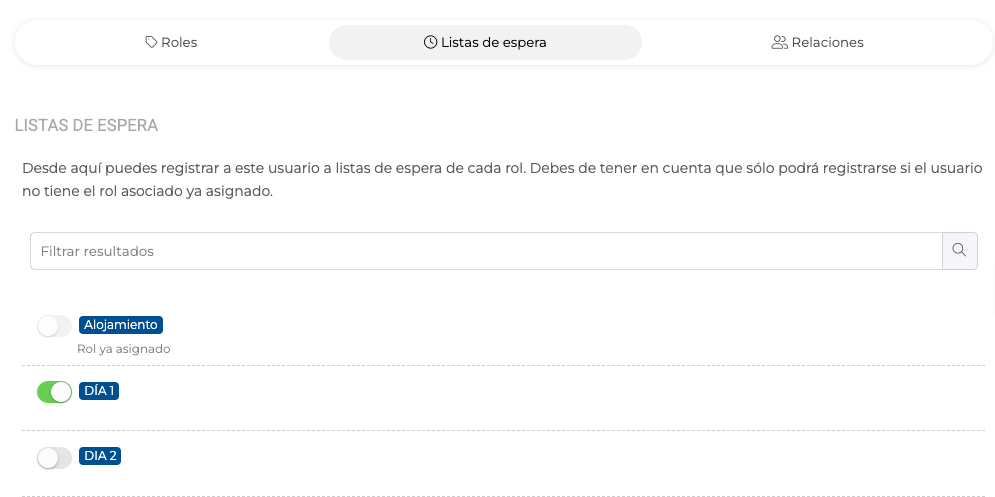
ROLES > RELACIONES
Desde este punto es posible establecer relaciones con otros usuarios del Directorio del proyecto. Para añadir aquí un usuario vinculado, basta con acceder a la opción + AÑADIR NUEVO y seleccionar al usuario en el buscador lateral, tras marcar al usuario deseado, esté quedará registrado como usuario relacionado.
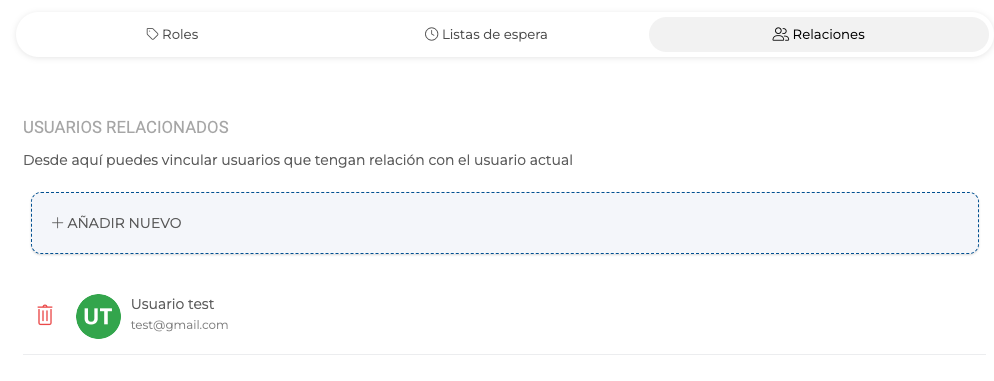
BUSCADOR LATERAL (Usuarios Directorio)
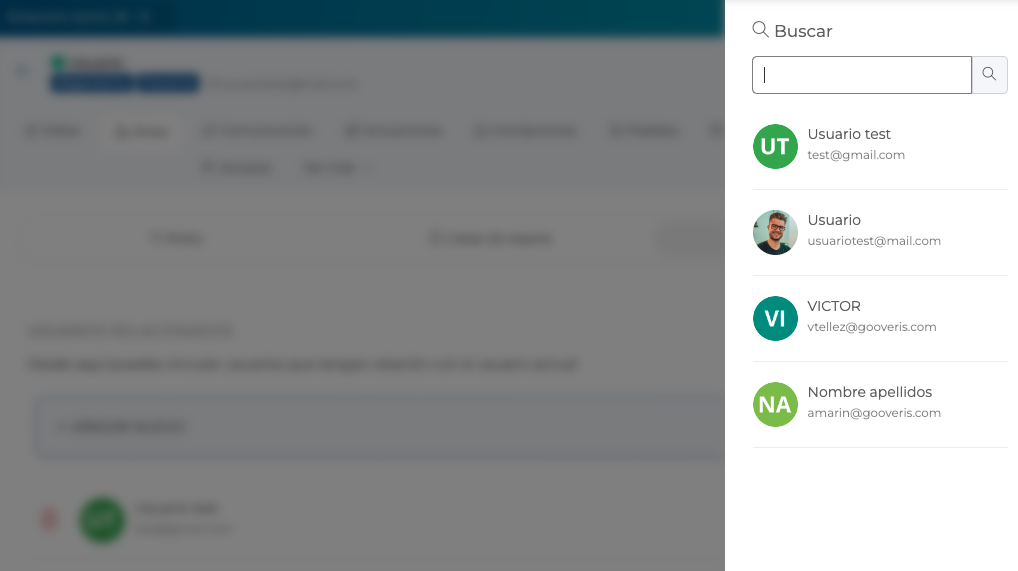
Ficha de usuarios - Informe
En caso de utilizar en el proyecto en el módulo de tipo "Informe", en la ficha de usuario se habilitará automáticamente un apartado para poder gestionar de forma directa el contenido desde este acceso directo.

De este modo se podrá compartir información con el usuario a través de su área privada.
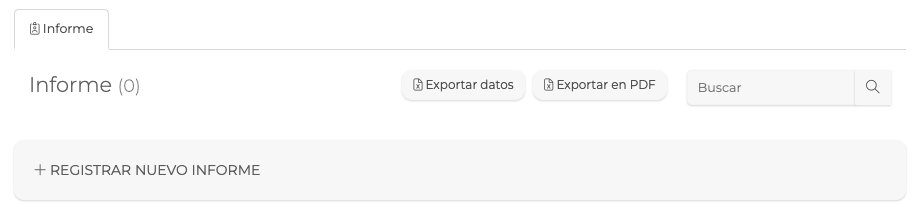
Ficha de usuarios - Facturación
Desde el área de Facturación de la ficha de usuario, se podrá consultar de forma directa: facturas, presupuestos o gastos vinculados.
Al hacer click sobre cada documento, se accederá directamente, pudiendo gestionar, descargar y editar lo necesario.
A través del menú superior de la sección, el panel permite cambiar de una categoría a otra.
ACCESO A TODOS LOS DOCUMENTOS VINCULADOS

FICHA USUARIO > FACTURACIÓN > FACTURAS
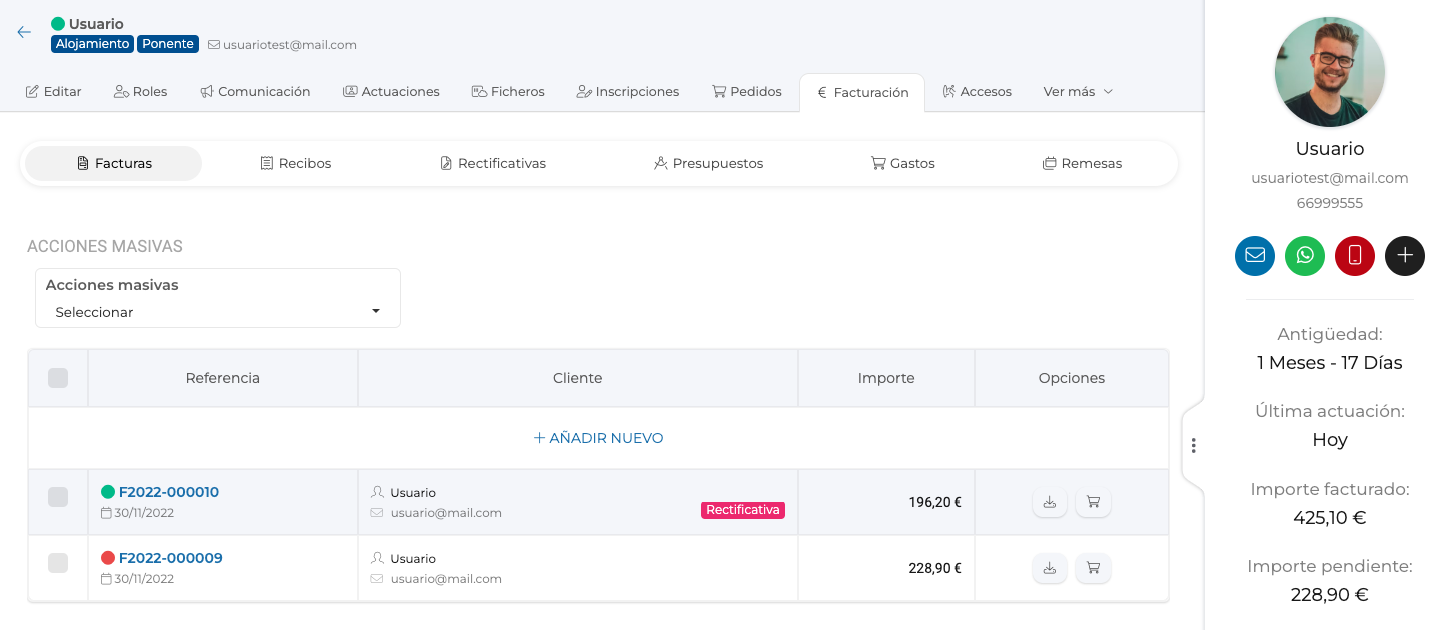
Accediendo a cada sección, se podrá consultar los documentos correspondientes. En el margen derecho si se despliega el resumen lateral disponible, se podrá consultar directamente el importe facturado al usuario y el estado de abono del mismo.
-
Contenido relacionado
-
Ficha de UsuariosUsuarios
Ficha de usuarios - Accesos
Desde este área es posible consultar las entradas y salidas registradas por el usuario, así como, añadir o eliminar nuevos registros de cualquier tipo (presencial / virtual).
En caso que no se cuente con ningún registro:
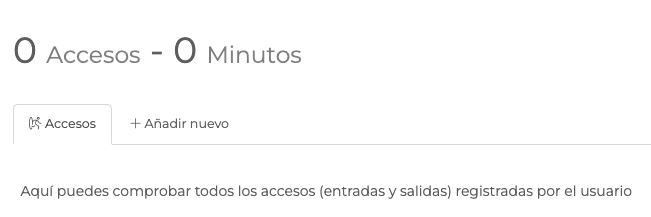
RESUMEN REGISTROS:
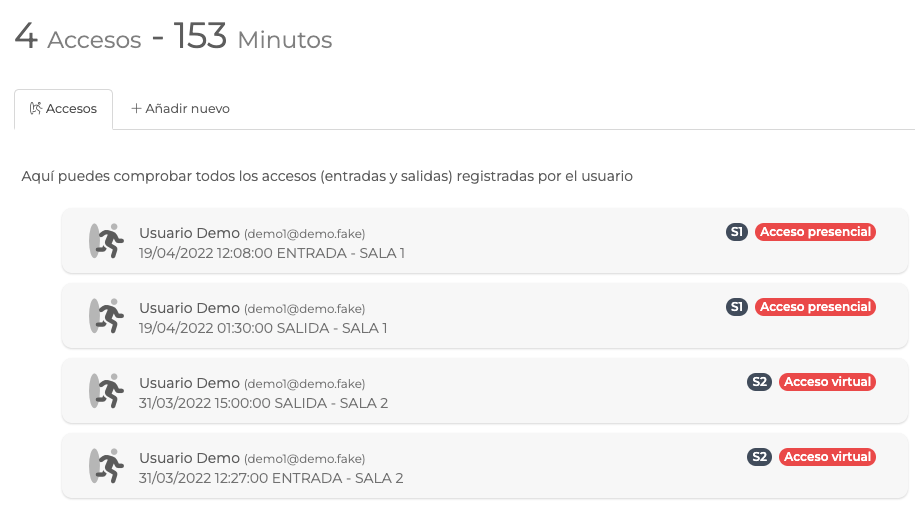
A la hora de añadir registros manuales, para poder vincular el acceso a una sección del proyecto, será necesario que esta esté configurada correctamente desde las opciones de visibilidad del módulo.
CONFIGURACIÓN DE UN REGISTRO MANUAL
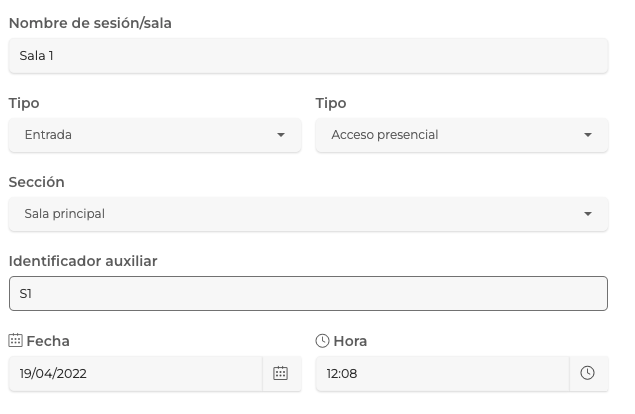
En el campo "SECCIÓN" se definirá la sección a la que vincular el acceso, pudiendo elegir entre todas aquellas secciones del proyecto que tengan habilitado el control de acceso:
Configuración Opciones Visibilidad / Control de accesos de un módulo:
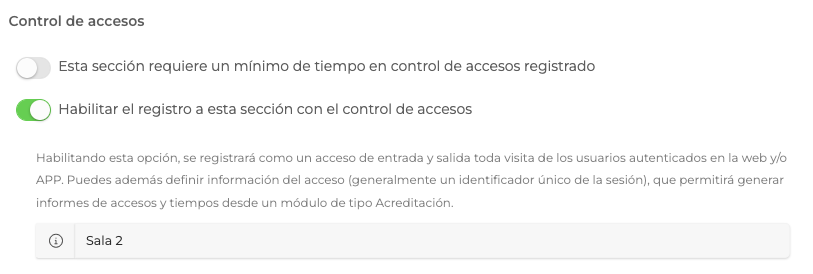
Al configurar las secciones, en el desplegable podremos elegir las opciones disponibles:
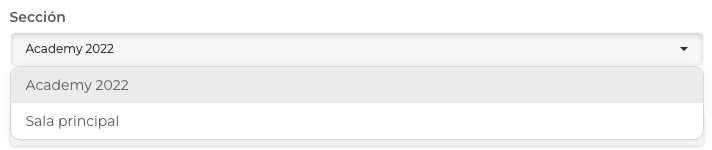
En caso contrario, si no permite elegir ninguna Sección, aparecerá un mensaje de error que no permitirá avanzar en la configuración:
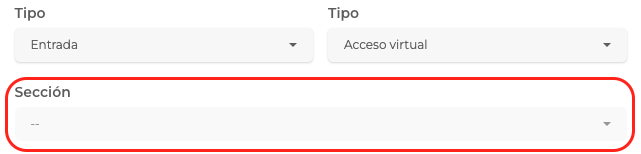
Mensaje de error que se mostrará en pantalla al guardar el registro:
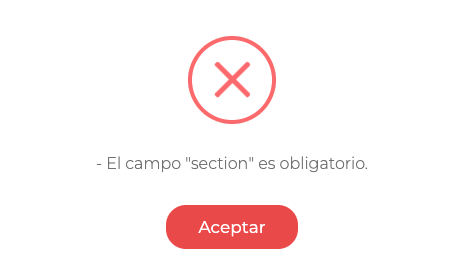
Ficha de usuarios - Certificados
En función de los módulos que se habiliten en el área de contenido del proyecto, desde la ficha de usuario se podrá acceder a los distintos accesos directos correspondientes, que serán creados automáticamente por el sistema, y que permitirán consultar, descargar y compartir información con el usuario.
Módulos como formularios, certificados, checklist o revisión científica, permiten acceder directamente a los documentos asociados a cada usuario.
CERTIFICADOS
En el caso del módulo de certificados, desde este apartado, será posible elegir el certificado que se quiere generar para el usuario, en caso que en el proyecto se cuente con distintos módulos de tipo certificado (diploma, certificado de asistencia, certificado de participación, certificado de comunicaciones, etc.).

Al acceder a esta sección, se mostrará un desplegable para elegir el certificado en formato PDF y una opción de reenvío del documento al usuario en un click.

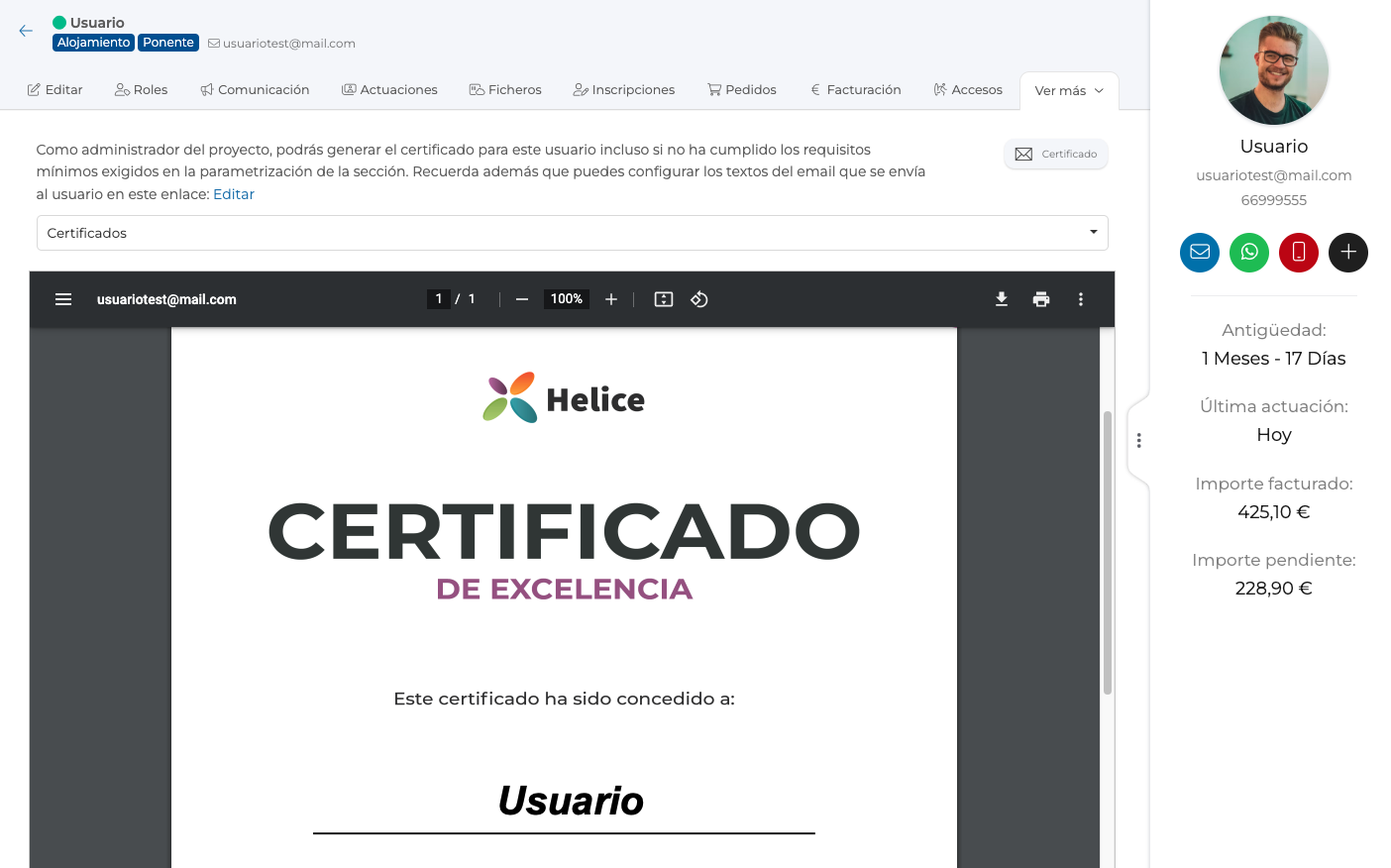
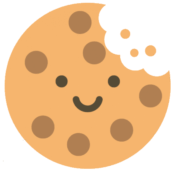 Información sobre Cookies
Información sobre Cookies
