¿Cómo enviar un correo con los credenciales de autenticación?
Credenciales
Las contraseñas de los usuarios se guardan en el sistema de manera encriptada, por lo que por seguridad NO es posible reenviar los credenciales a un usuario en texto plano. Si en su proyecto necesita reenviar los credenciales de acceso a sus usuarios, dispone de varias opciones.
Es importante tener en cuenta, que la contraseña será modificada al enviar el correo de bienvenida, por cuestiones de seguridad. El sistema, al no conocer la contraseña encriptada, necesita generar una nueva que será facilitada en el correo de bienvenida.
El usuario una vez acceda a su cuenta, podrá modificar esta contraseña de forma autónoma en cualquier momento, definiendo una nueva diferente a la facilitada. El sistema nuevamente, no podrá reconocer esta información ya que al igual que al principio, sigue siendo un valor que el sistema guarda de forma encriptada.
*Aplicable a cualquiera de las opciones que se exponen los diferentes bloques de opciones.
Exportar link de autoautenticación
Para conseguir el link de autoautenticación de uno o varios usuarios, la plataforma permite exportar esta información desde el Directorio del proyecto, esta opción facilita la gestión ya que no será necesario crearlo de forma manual.
Para ello, solo será necesario acceder a Menú lateral > Usuarios > Directorio > Exportar > Seleccionar campos a exportar correspondiente
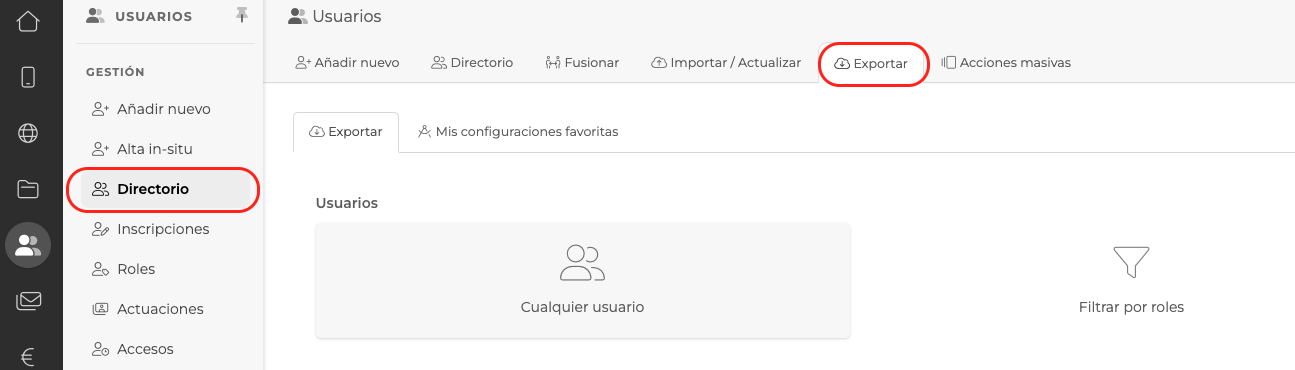
SELECCIONAR LOS CAMPOS NECESARIOS, entre ellos Link de auto-autenticación.
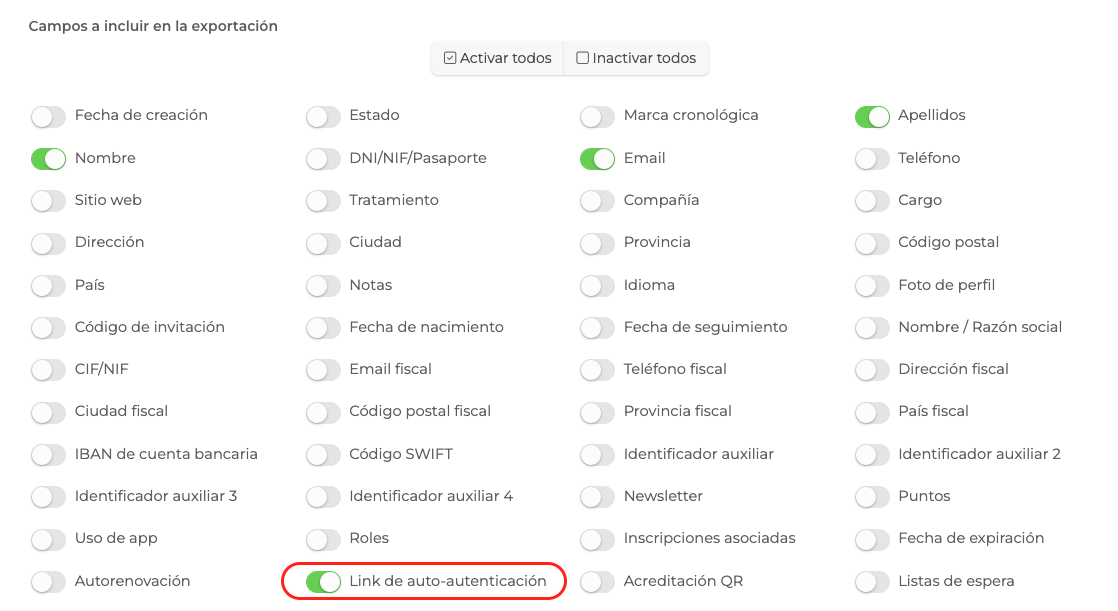
AL EXPORTAR LA INFORMACIÓN: el excel ofrecerá una columna específica donde se recoge el link correspondiente a cada usuario.

Configurar email bienvenida
La plataforma permite configurar el texto de cabecera y pie del email de bienvenida, dando la posibilidad de definir el contenido del mensaje:
Menú lateral > Configurar > Sistema > Activar los siguientes checks (cabecera / pie) y definir contenido en el campo de texto disponible:


Esta información, en el email de bienvenida, donde se facilitan las credenciales del usuario, se localizaría antes y después de dicha información, como se muestra en el siguiente ejemplo:
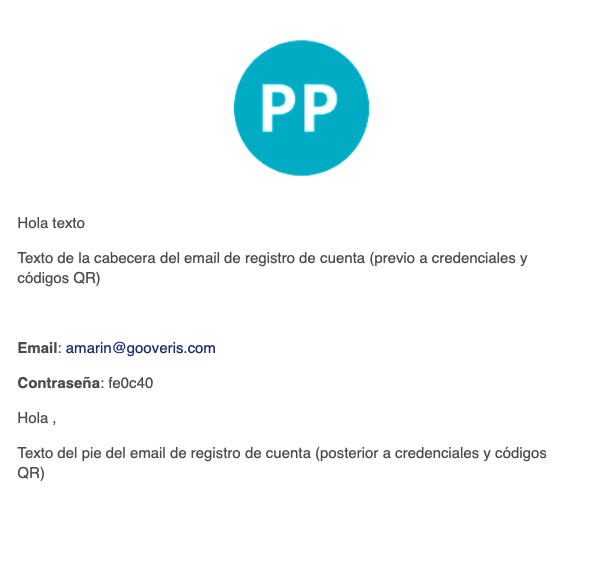
1) Enviar los credenciales de forma individual a un usuario:
Para enviar las credenciales de acceso a un usuario, contamos con varias opciones, entre ellas destacamos la gestión, a través de la propia ficha del usuario.
Para ello nos dirigiremos a: Menú lateral > Usuarios > Directorio > Ficha de usuario > Acceso > Reenviar correo de bienvenida
Al hacer click sobre el botón, se reenviará directamente el correo.
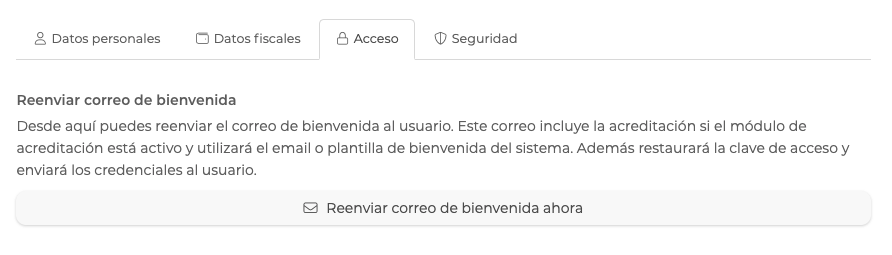
En el margen superior derecho, aparecerá un mensaje notificando que la acción ha sido realizada:
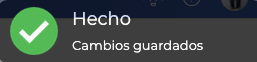
Para realizar una comprobación de la acción realizada y asegurarnos de que el email ha sido enviado, se puede realizar desde: Menú lateral > Configurar > Email > Enviados
Desde esta sección, también será posible reenviar este o cualquier otro correo enviado previamente, haciendo click sobre el icono "Reenviar" de las opciones que aparecen disponibles en el margen derecho.
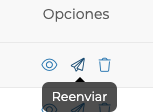
Esta opción, permite reenviar justo el mismo email que aparece en la vista previa (primera opción disponible). Al hacer click sobre esta opción, se mostrará en una ventana emergente una vista del correo electrónico enviado.
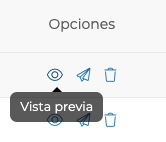
Si se han realizado cambios en el email de bienvenida, a posteriori, incluyendo por ejemplo un texto de cabecera / pie personalizados, esta configuración no se aplicará sobre este correo en concreto, ya que se reenvía el mismo que aparece registrado. Para enviarlo con la nueva configuración, sería necesario gestionar el envío de nuevo desde la propia ficha de usuario, como se indicaba inicialmente.
Consulta más información sobre la configuración del email de bienvenida aquí
2) Enviar credenciales a través de una acción masiva:
Para enviar las credenciales de acceso a varios usuarios, nos dirigiremos a la sección de acciones masivas, indicaremos los correos de los usuarios a los que queremos se envíe el correo de bienvenida con el acceso y elegiremos la opción correspondiente en el desplegable.
Esta gestión es necesario realizarla desde: Menú lateral > Usuarios > Directorio > Acciones masivas > En el campo "Información a cargar" incluiremos los distintos correos de los usuarios > Elegiremos en el desplegable la opción de "Reenviar correo de bienvenida" > Enviar
Campo donde incluir las direcciones de correo:

Acción a realizar:
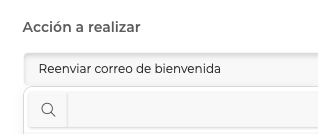
3) Enviar una campaña mailing con un link de auto-autenticación:
Para enviar un correo a los usuarios con acceso directo a su perfil, sin necesidad de logarse de forma manual con correo y contraseña, necesitamos contar con un enlace que permita autenticar al mismo en la plataforma.
Este tipo de email resulta muy práctico a nivel de experiencia de usuario, incrementa la interacción del cliente con la información enviada, y además, evita los casos de recordatorio de contraseña.
Para poder incluir el enlace de auto-autentificación en el correo, se ha de generar un link como el siguiente: dominiodelproyecto/auth-client/nombreproyecto/user_email/user_token.
Dominio del proyecto: dominio de tu proyecto. Ej: (www.miproyecto.com)
- Auth-client: auth-client
- Nombre del proyecto: consultar en Menú lateral > Proyecto > Información > Identificador único de proyecto
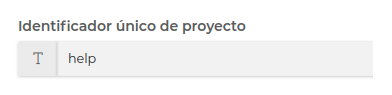
- User_email: user_email
- User_token: user_token
*Importante separar los valores con "/" tal y como se muestra en el ejemplo del link.
Una vez tengamos el link preparado, se creará el mail desde el "Menú lateral > Configurar > Mail > Plantillas > Añadir Nuevo"; una vez aquí, se definirá el Nombre y el Asunto del correo y en la parte de Contenido, se redactará el texto a incluir en el cuerpo del correo. En este contenido se incluirá el enlace que ha sido preparado anteriormente.
Ejemplo:
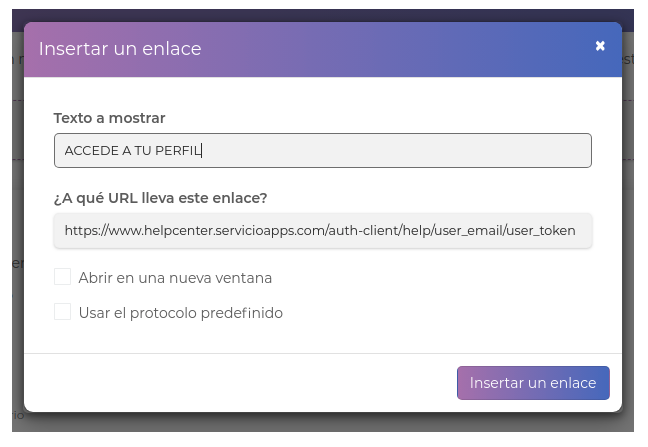
4) Enviar el correo de bienvenida con las credenciales de acceso en una importación masiva:
La plataforma permite realizar una importación de usuarios al Directorio del proyecto, desde: Menú lateral > Usuarios > Gestión > Directorio > Importar
Una vez accedemos a esta sección, en la pestaña "Instrucciones de uso" contaremos con una plantilla excel descargable para poder realizar la importación, así como, todas las indicaciones a tener en cuenta para que la acción se realice correctamente.
Una vez disponemos del archivo excel con los datos de los usuarios, que necesitamos importar, será necesario dirigirnos a la segunda pestaña "Cargar fichero excel de clientes". En este punto, será necesario prestar atención a la configuración que se define para "Resolución de conflictos". Si queremos que con esta carga de usuarios en el sistema, se envíe el email de bienvenida y no se modifiquen las credenciales, será necesario activar el check correspondiente:

Consulta información detallada sobre importación de usuarios en el siguiente aquí.
Comprobación de emails enviados
Al igual que sucede con el resto de emails enviados desde el sistema:
Para asegurarnos de que el email ha sido enviado, se puede realizar desde: Menú lateral > Configurar > Email > Enviados
Desde esta sección, también será posible reenviar este o cualquier otro correo enviado previamente, haciendo click sobre el icono "Reenviar" de las opciones que aparecen disponibles en el margen derecho.
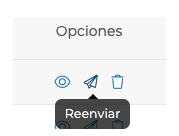
Esta opción, permite reenviar justo el mismo email que aparece en la vista previa (primera opción disponible). Al hacer click sobre esta opción, se mostrará en una ventana emergente una vista del correo electrónico enviado.
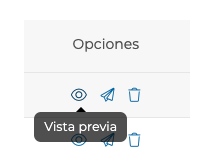
Si se han realizado cambios en el email de bienvenida, tras el envío de este correo, incluyendo por ejemplo un texto de cabecera / pie personalizados, esta configuración no se aplicará sobre este correo en concreto, ya que se reenvía el mismo que aparece registrado. Para enviarlo con la nueva configuración, sería necesario gestionar el envío de nuevo desde la propia ficha de usuario, como se indicaba inicialmente.
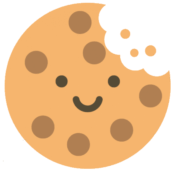 Información sobre Cookies
Información sobre Cookies
