Contratación / Renovación de Licencia / Presupuesto
Para poder activar un proyecto nuevo (estado borrador) o renovar la licencia de un proyecto activo o expirado, la plataforma permite realizar la gestión necesaria, de forma 100% autónoma desde el mismo panel de configuración.
De este modo, será posible gestionar cualquier activación rápidamente, y en cualquier momento.
La activación pública de los proyectos en formato Sitio web, será automática, en el caso de los proyectos en formato APP, será necesario rellenar correctamente la ficha de activación y recibir la confirmación de validación de la app por parte de Google y Apple, solo entonces, la aplicación estará disponible para descarga en stores.
La licencia contratada para el proyecto será siempre anual (12 meses), actualizando así la fecha de expiración del proyecto.Desde este área del panel, también será posible crear presupuestos a medida, siguiendo todos los pasos de contratación y eligiendo "presupuesto" en lugar de "Pago con tarjeta" en el paso 4 de Contratación.
PASOS A SEGUIR
PASO 1. Panel de Control
Accede a la opción desde Menú lateral > Proyecto > Contratar > Actualizar suscripción / Activar proyecto (dependiendo del estado del proyecto desde el que se tramite la licencia)
En este área se mostrará un resumen de la información más destacada del proyecto: Fecha de vigencia / Servicios contratados / Estado de cuotas de almacenamiento y usuarios.
A este área también será posible acceder desde la opción que aparecerá en el menú superior del panel en el margen derecho "Activar licencia".
Actualizar licencia nuevo proyecto
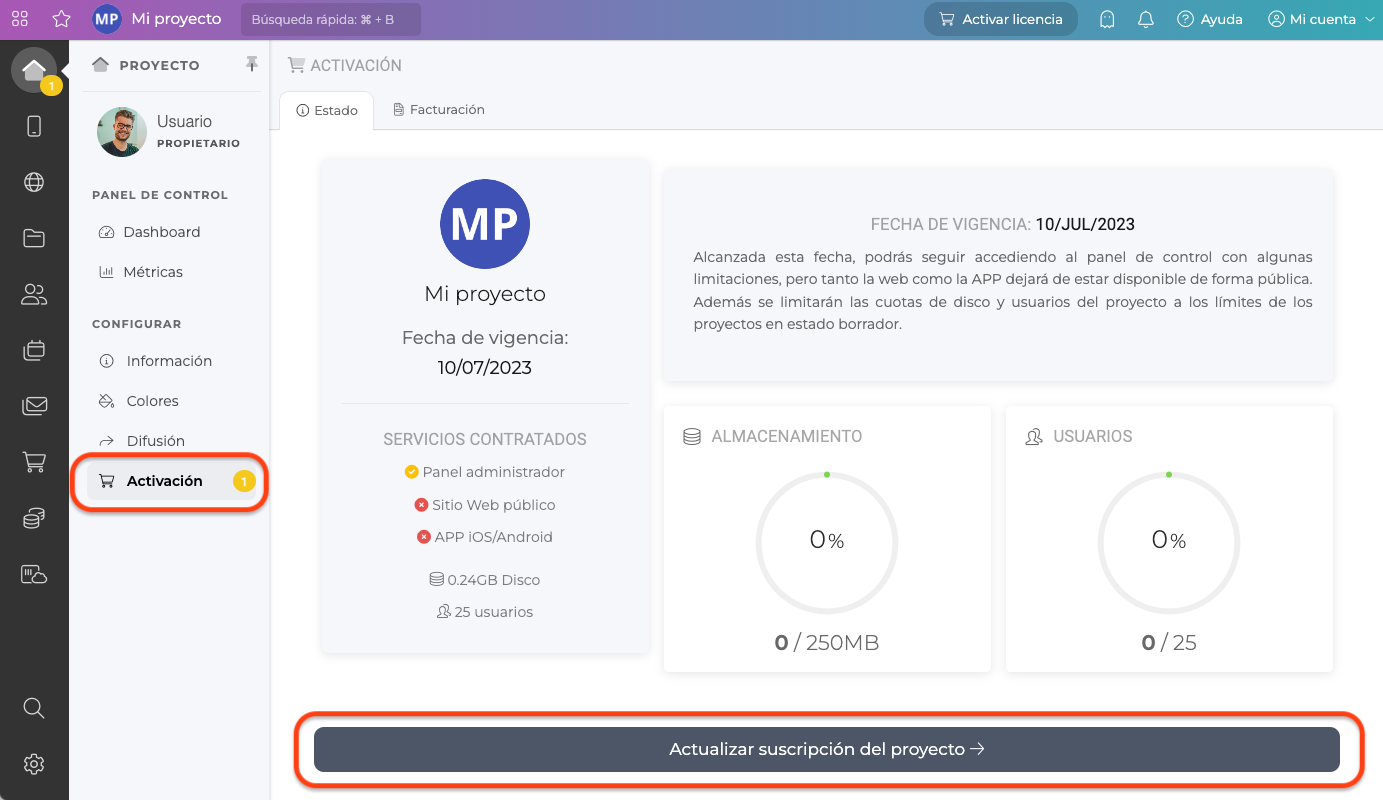
Actualizar licencia proyecto expirado
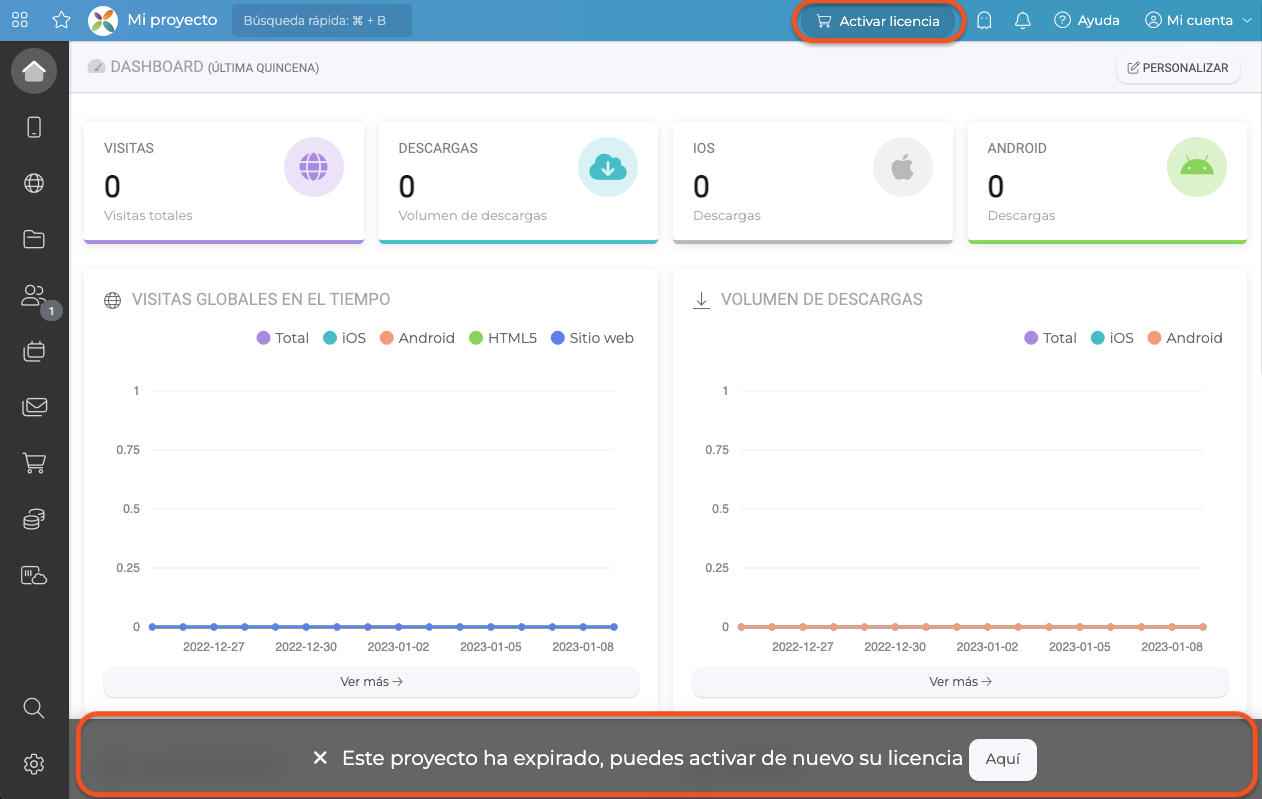
PASO 2. Configurar
Se mostrará el resumen del proyecto y será necesario hacer click sobre el proyecto para continuar con el proceso de contratación.
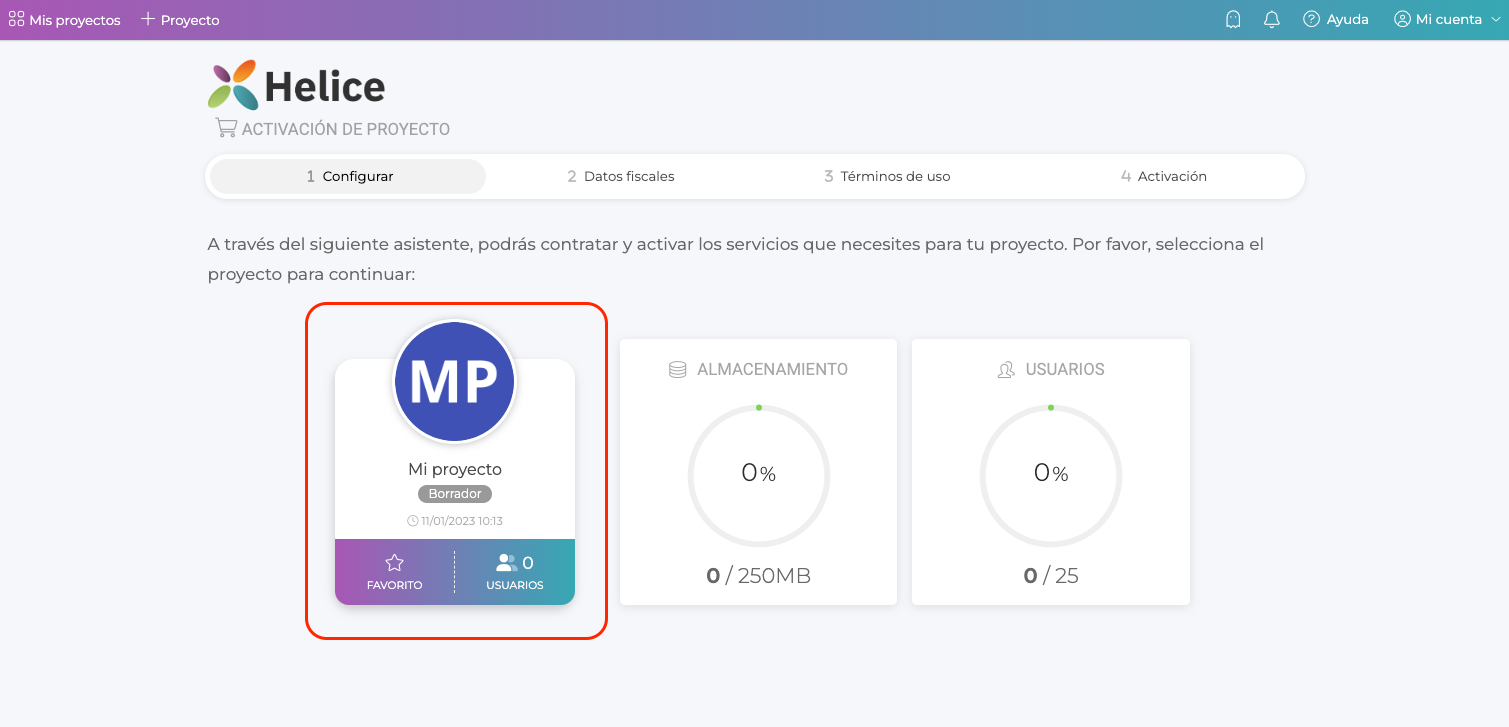
Una vez se hace click en el proyecto, se mostrarán los distintos servicios disponibles. Elige el servicio deseado haciendo click en la opción que corresponda: Panel / Panel + Servicio web / Panel + Servicio APP / Pack completo.
Cada servicio ofrecerá un breve resumen de lo que incluye, además, a través del menú superior que aparece sobre las tarifas, será posible revisar el importe mensual / anual de cada uno.
SERVICIOS DISPONIBLES
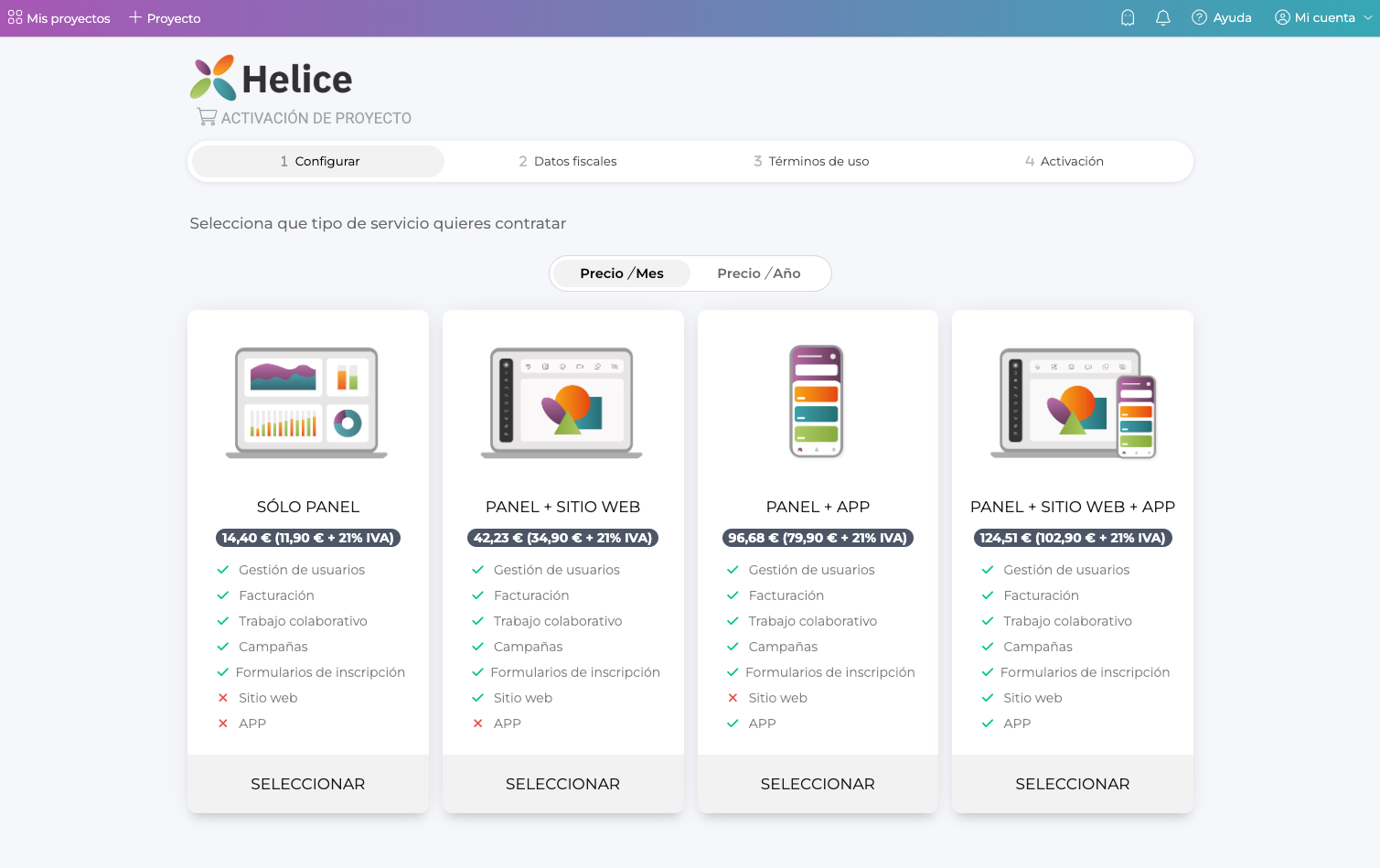
Una vez se define el servicio, por defecto se propondrá las cuotas por defecto asociadas al proyecto. Será necesario configurar el hosting a aplicar, en caso que se quiera aumentar la capacidad de almacenamiento y/o la cuota de usuarios, será posible solicitar el incremento en este paso.
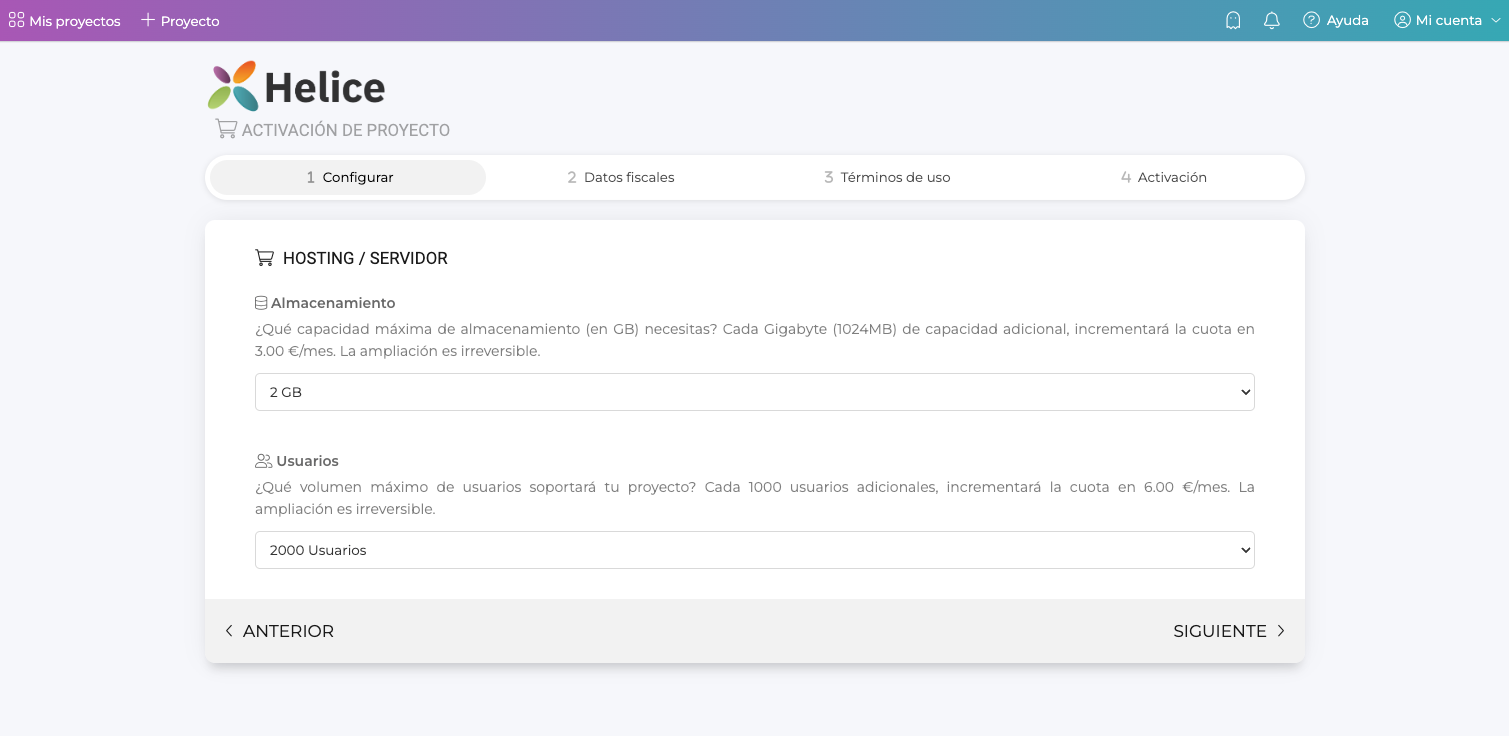
Avanza en el asistente, utilizando las opciones "Anterior" y Siguiente" del margen inferior, en función de tus preferencias.
PASO 3. Datos fiscales
Facilita los datos fiscales que deberán ser incluidos en la factura del servicio a contratar. Al final del formulario, la plataforma ofrece la posibilidad de activar la opción de recordar los datos fiscales integrados, para futuras contrataciones. Es imprescindible cumplimentar correctamente los datos marcados con un asterisco en color rojo (Nombre / Razón social, Email fiscal, CIF/NIF).
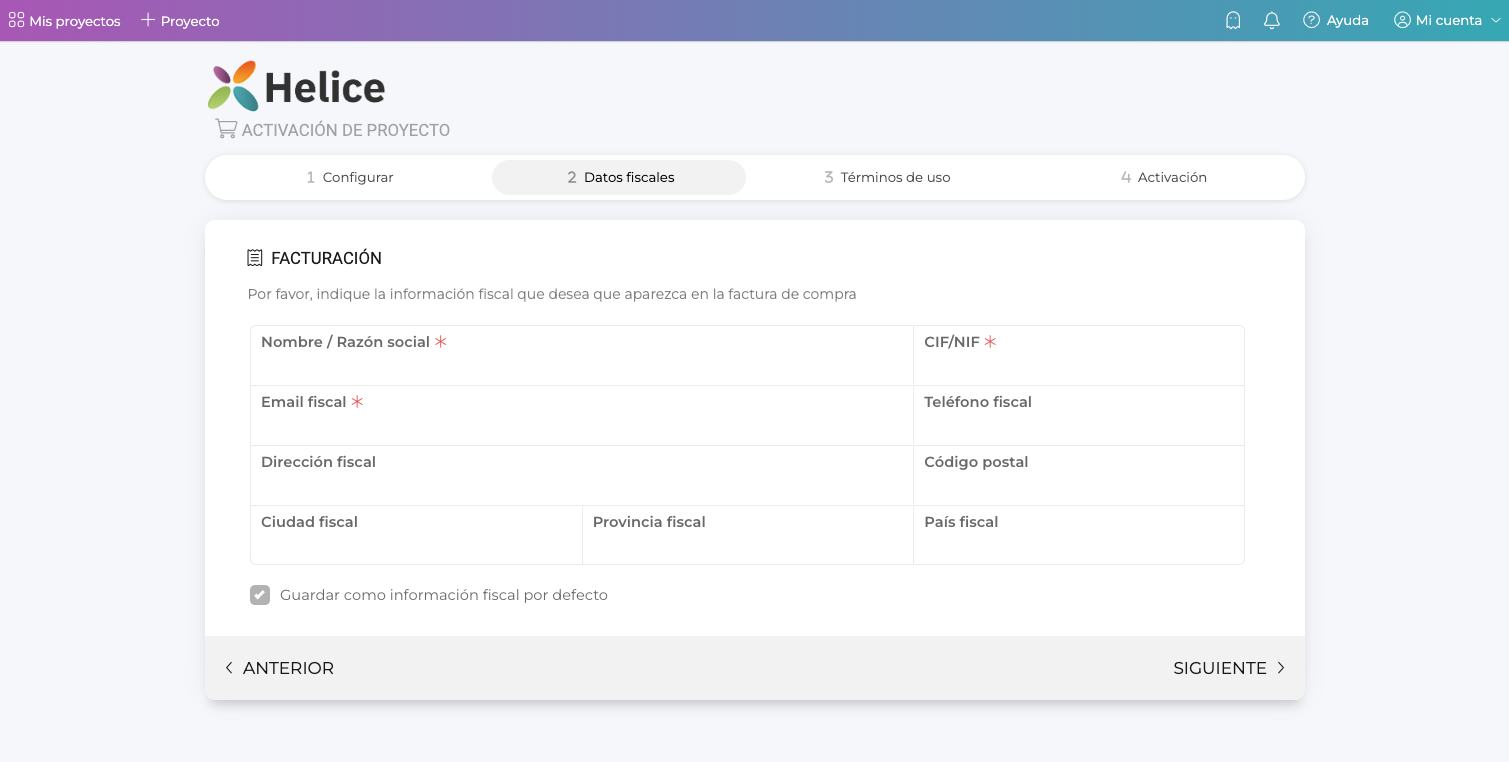
En caso de no cumplimentar el formulario correctamente el sistema devolverá un aviso, notificando la necesidad de registrar la información solicitada, para poder continuar con el proceso.
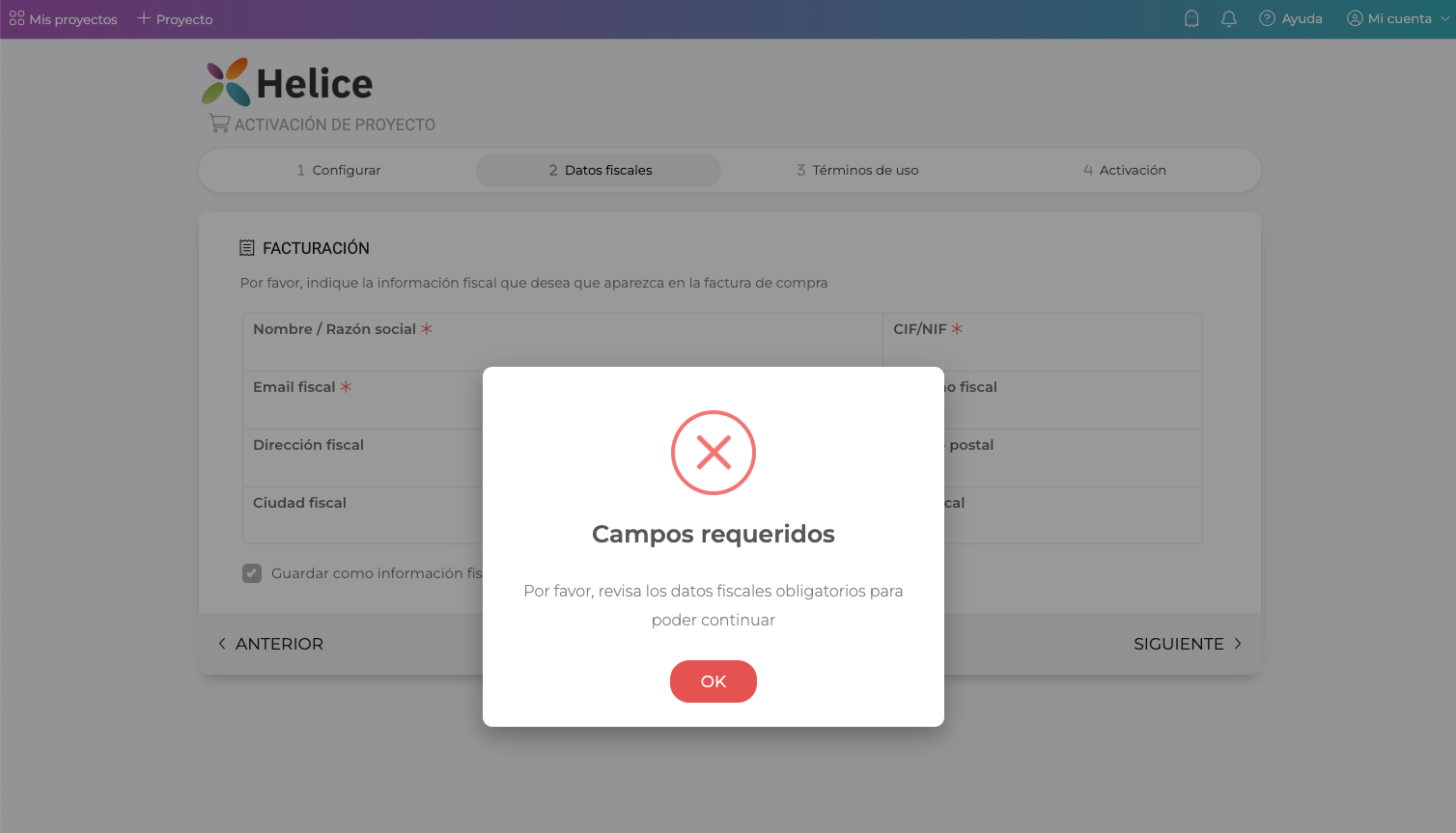
PASO 4. Términos
Una vez quedan definidos los datos fiscales, podrás consultar los términos de uso y el contrato del servicio.
Es imprescindible aceptar este contenido, seleccionando el check de la parte inferior, indicando la aceptación de términos y condiciones asociados a la contratación.
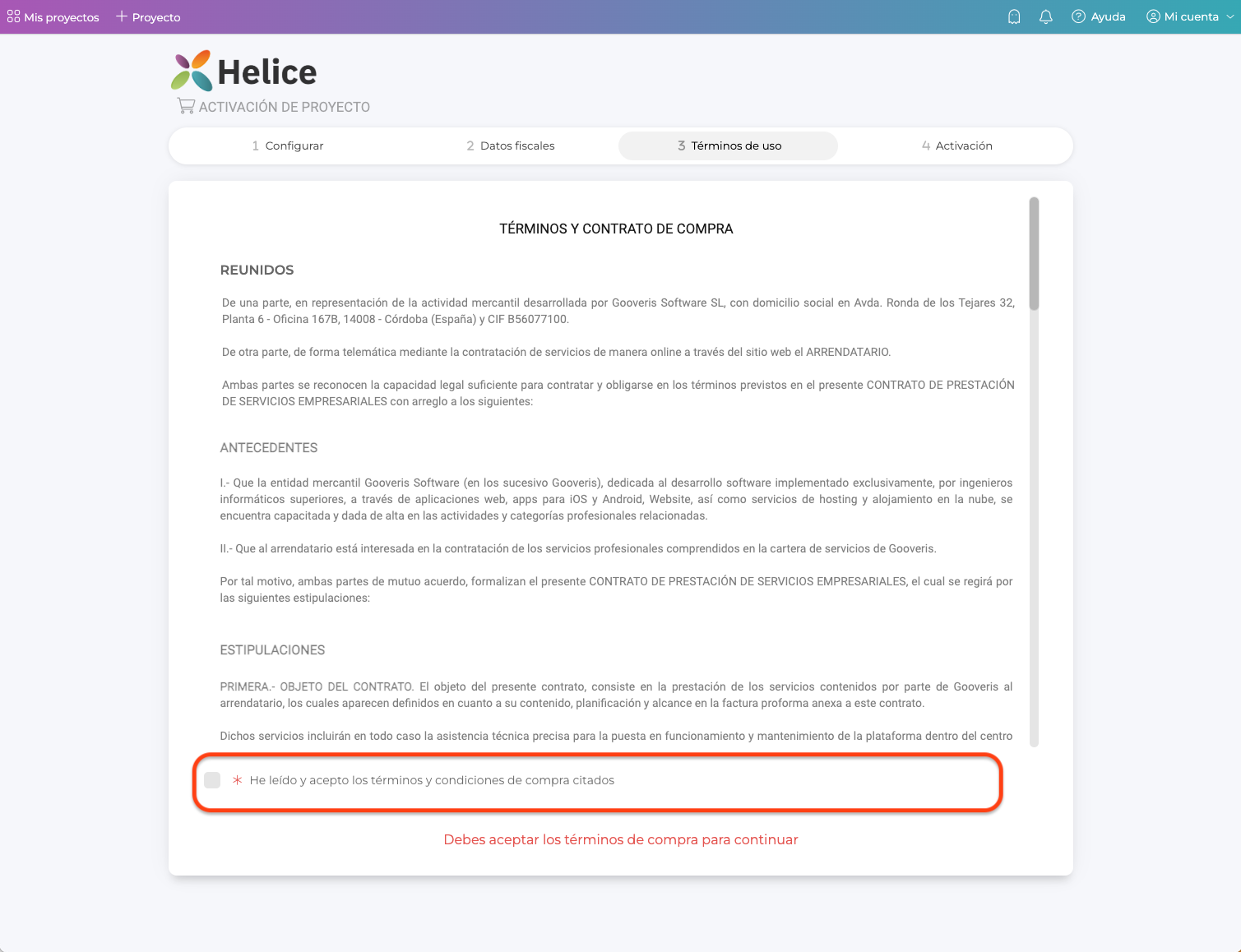
PASO 5. Contratación
El sistema recogerá la información facilitada y ofrecerá un resumen de la contratación de los servicios indicados, que serán incluidos en la factura correspondiente.
En caso que cuentes con cualquier código promocional, podrás canjearlo en este punto y se aplicará el descuento que corresponda, actualizando el importe de pago.
OPCIONES DE PAGO DISPONIBLES
- Presupuesto: para disponer del presupuesto del servicio definido en los pasos anteriores, sin necesidad de realizar la contratación en ese mismo momento. El documento se mostrará en pantalla y será enviado de forma automática al email facilitado.
- Realizar pago con tarjeta: para acceder a la pasarela de pago virtual y finalizar el proceso de contratación, en ese mismo momento. La factura aparecerá disponible para descarga la finalizar el abono, y también será enviada de forma automática al email facilitado.
- Realizar pago por Bizum: permite realizar un pago desde el móvil utilizando la cuenta de Bizum asociada al número de teléfono.
- Transferencia bancaria: permite pagar el servicio por transferencia bancaria. Se requiere recibir justificante de pago para la activación del proyecto o detectar el movimiento en la cuenta. Hasta que el proceso de compra no se finalice, incluida la recepción del abono correspondiente, el proyecto no aparecerá en estado activo. En caso de no incluir el justificante durante el proceso de activación, será necesario enviarlo al equipo info@helice.app para terminar el proceso de contratación, en ese caso, se mostrará en pantalla el siguiente mensaje:
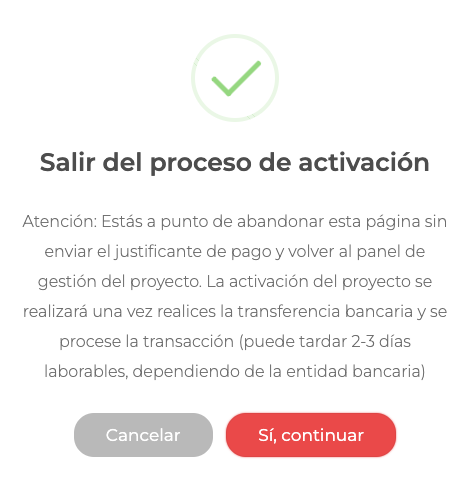
- Cancela contratación: en caso de tener cualquier duda durante el proceso o no querer continuar con el proceso de contratación, basta con elegir esta opción.

Mensaje de éxito
Al seleccionar la contratación y realizar el proceso de compra correctamente, aparecerá un mensaje de éxito confirmando la activación / renovación del proyecto.
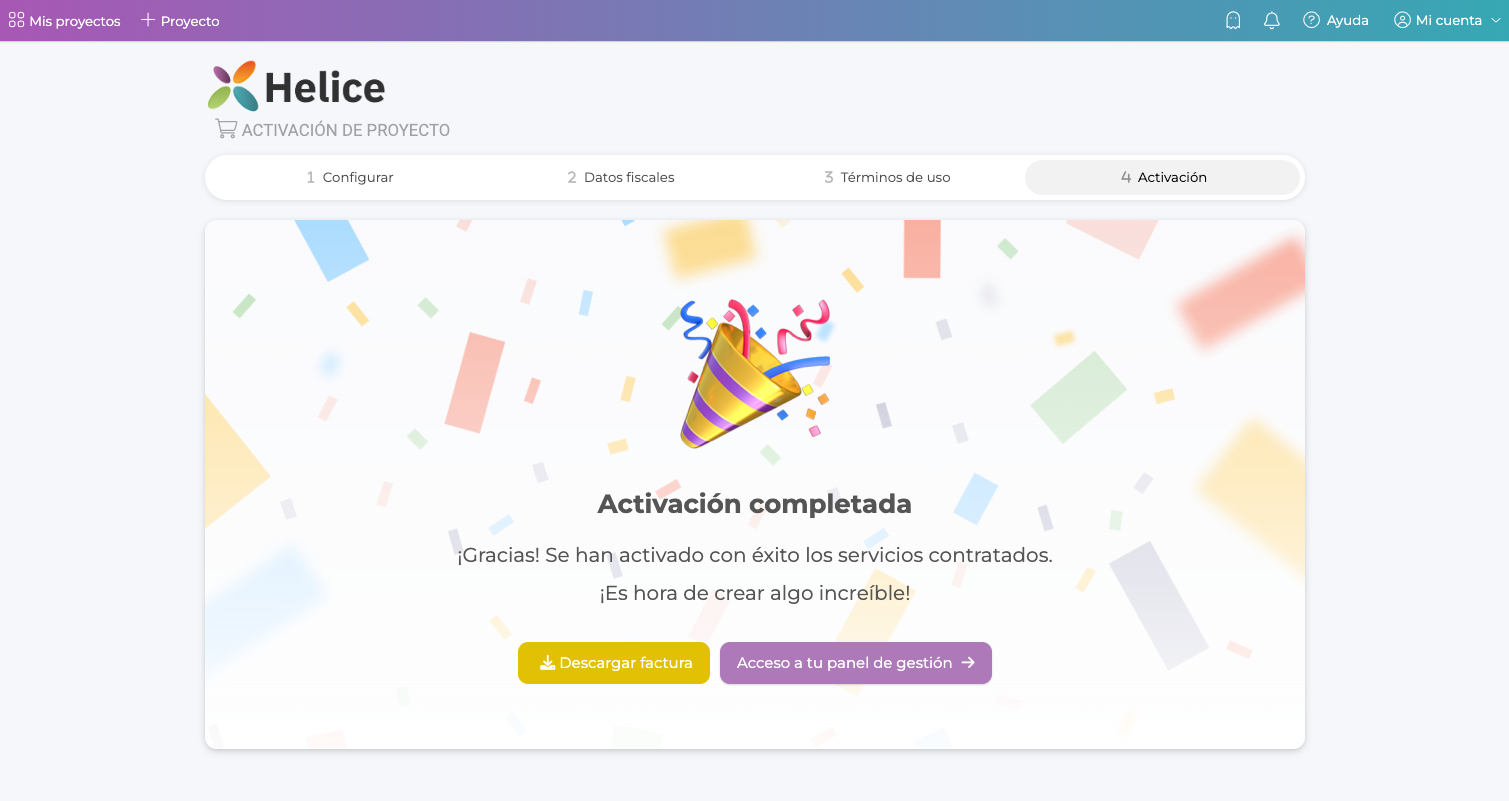
Mensaje de cancelación
En caso de cancelar la contratación, el mensaje que se mostrará será el siguiente:
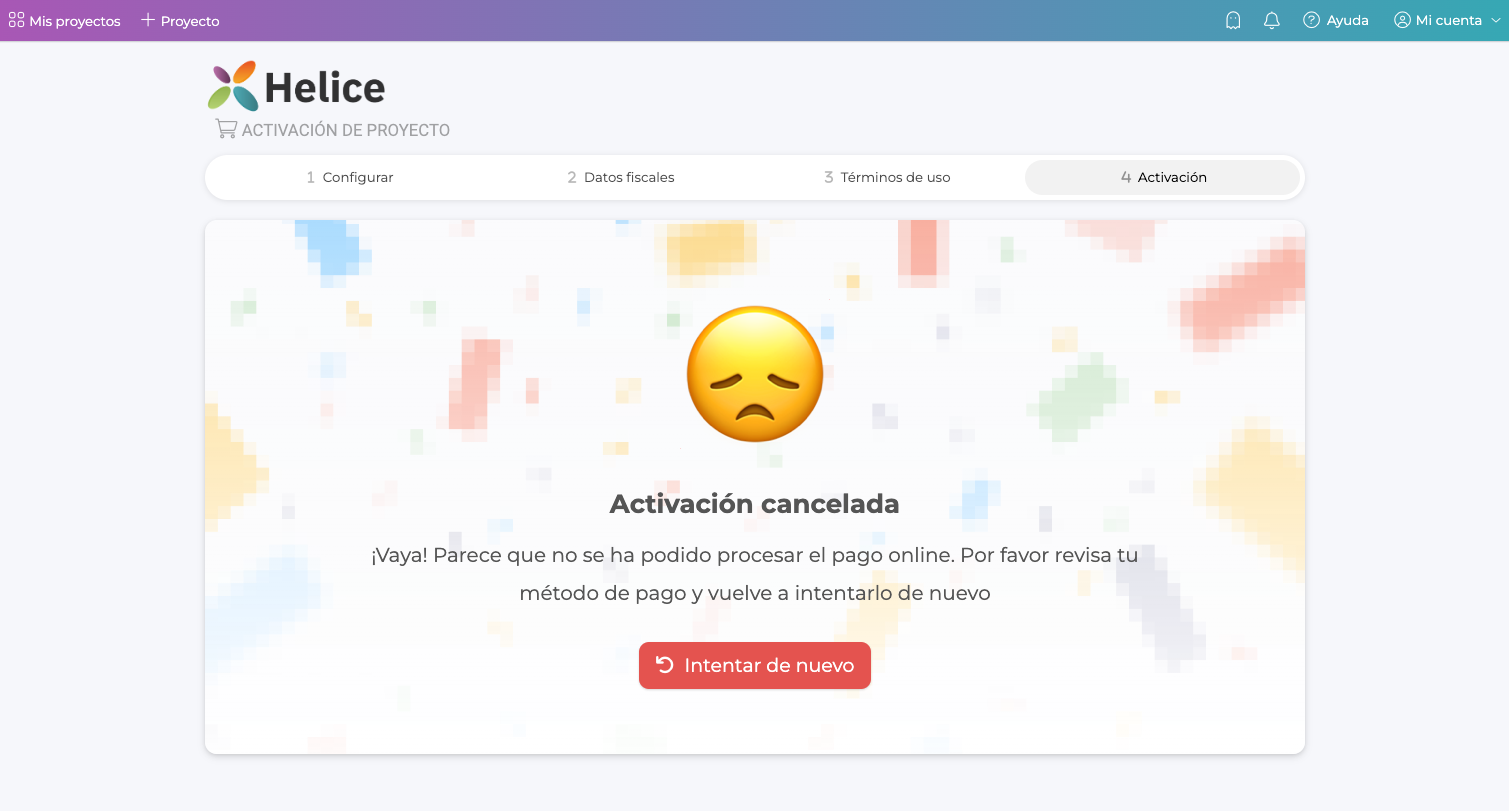
En caso de duda durante el proceso de contratación, el equipo de soporte@gooveris.com podrá atender cualquier consulta.
FACTURAS
Si en cualquier momento se quiere consultar o volver a descargar la factura asociada a cualquier contratación, será posible acceder a ella desde el sistema, o bien desde el propio proyecto.
- Proyecto: Menú lateral > APP > Activación > Facturación
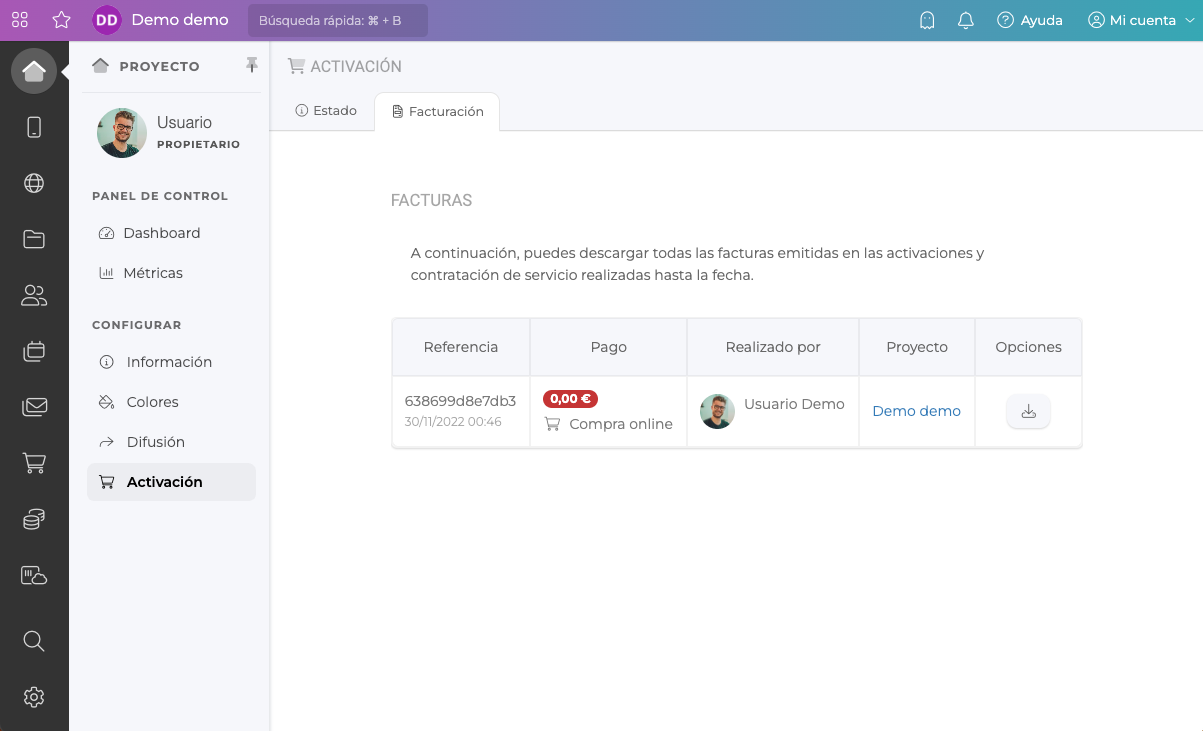
- Sistema: En el margen superior derecho > Mi cuentas > Preferencias > Facturación
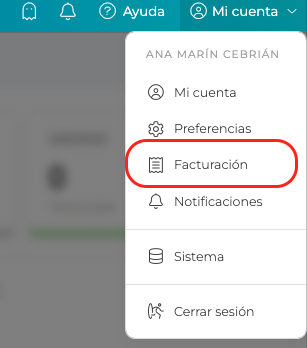
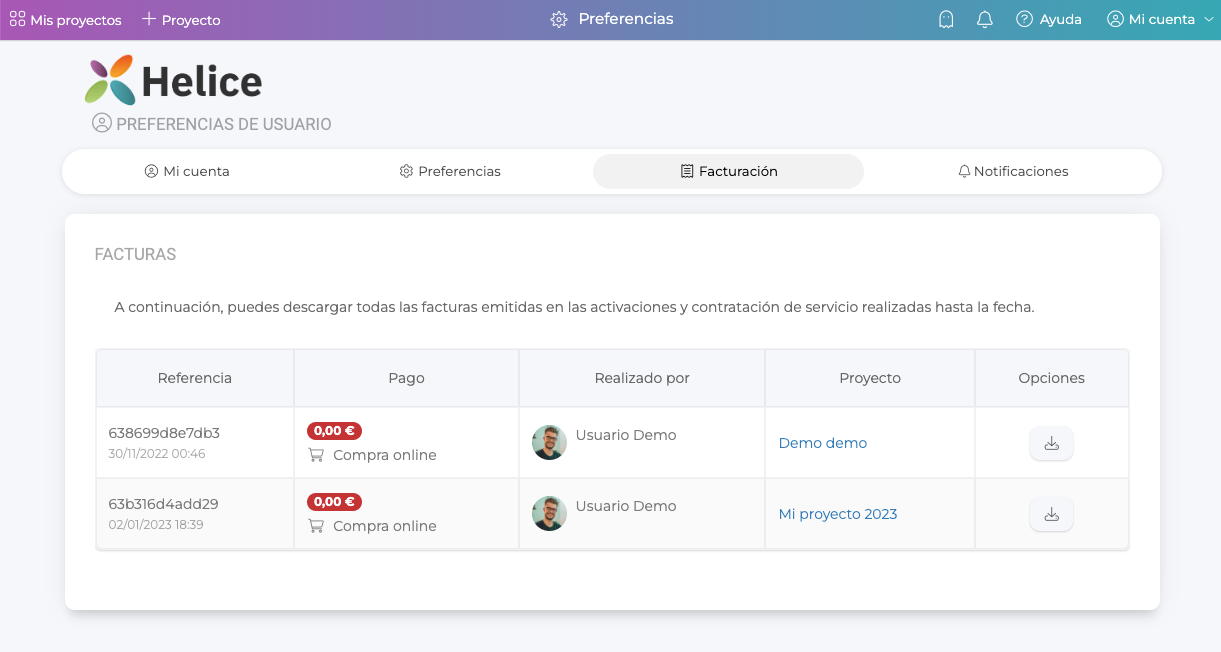
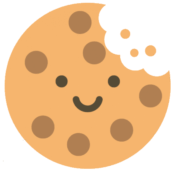 Información sobre Cookies
Información sobre Cookies
