Accesos
Accesos
En este área, será posible consultar todos los accesos registrados por los usuarios autenticados de nuestro proyecto, tanto a nivel online como presencial.
Para acceder basta con acceder desde Menú lateral > Usuarios > Accesos.
USUARIOS > ACCESOS
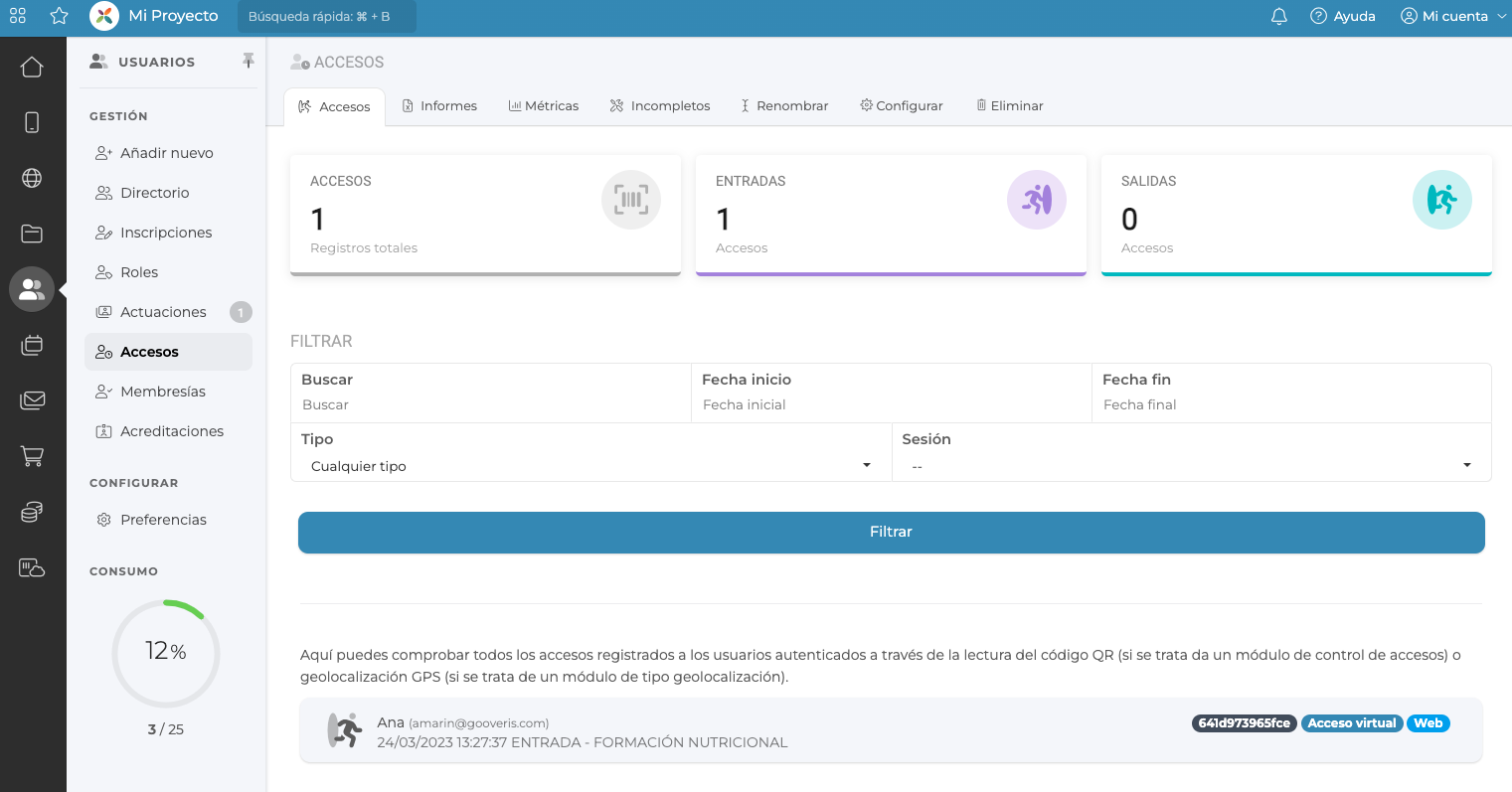
En caso de querer consultar los accesos específicos de un usuario concreto, también será posible consultar la información desde Menú lateral > Usuarios > Directorio > Accede a la ficha del usuario > Accesos.
DIRECTORIO
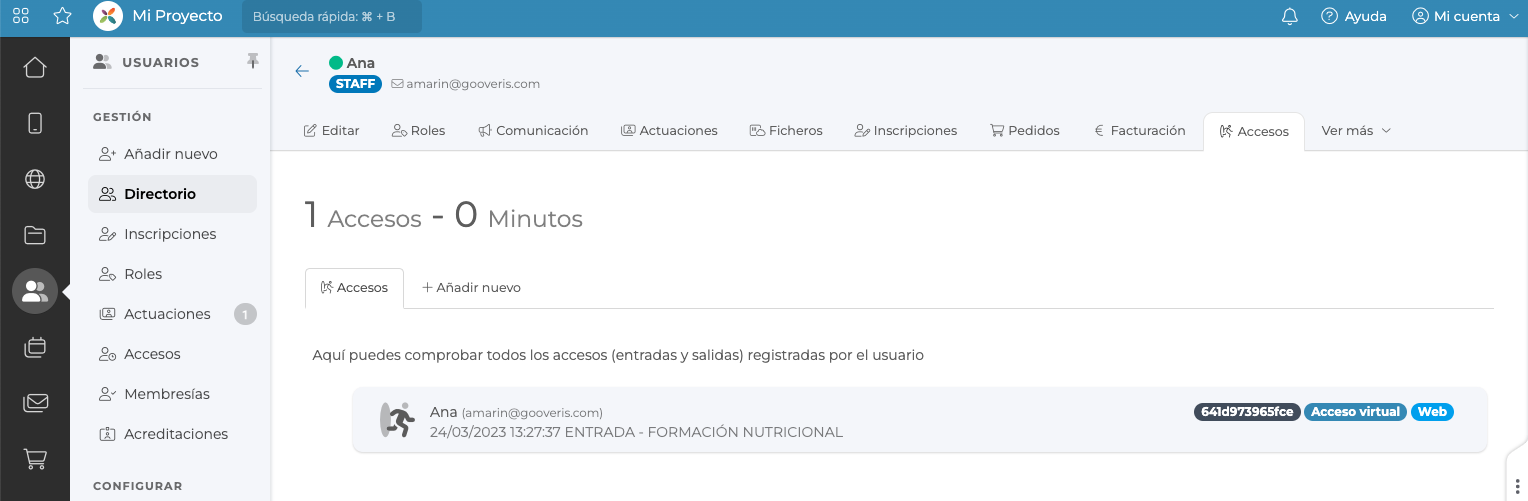
Los accesos del proyecto, incluirán todas aquellas entradas y salidas registradas por los usuarios, contabilizando la fecha y hora de cada acción.

Esta información resulta mu útil en aquellos proyectos que además, necesiten realizar un seguimiento de asignación de créditos y certificados.
Nota: el control de registros presenciales, requerirá la lectura del código QR de la acreditación de cada usuario para registrar las entras / salidas de los usuarios (a través del módulo "Control de acceso"); en el caso del control de accesos online, se requerirá la asistencia virtual correspondiente, según la parametrización establecida en las secciones correspondientes.
Activación del control de accesos en una sección de nuestro proyecto:

La información disponible, podrá ser filtrada fácilmente en un par de clicks, utilizando los distintos campos habilitados para ello:

ACCESOS
Los accesos de cada usuario, se mostrarán en esta sección en bloques individuales. Cada bloque contendrá una vista previa con la información asociada al registro:
- Datos del usuario: nombre, apellidos y email.
- Fecha y hora de la entrada / salida realizada en cada caso.
- Identificador único de acceso: (Ej: 61dc3abad69ef).
- Tipo de acceso: acceso virtual (web/app) o presencial.

Informes y Exportación de créditos
A través de las opciones del menú superior que aparece en el área de Accesos, se podrá consultar y descargar todos los datos relacionados con los accesos registrados, así como, los créditos asignados a los usuarios.
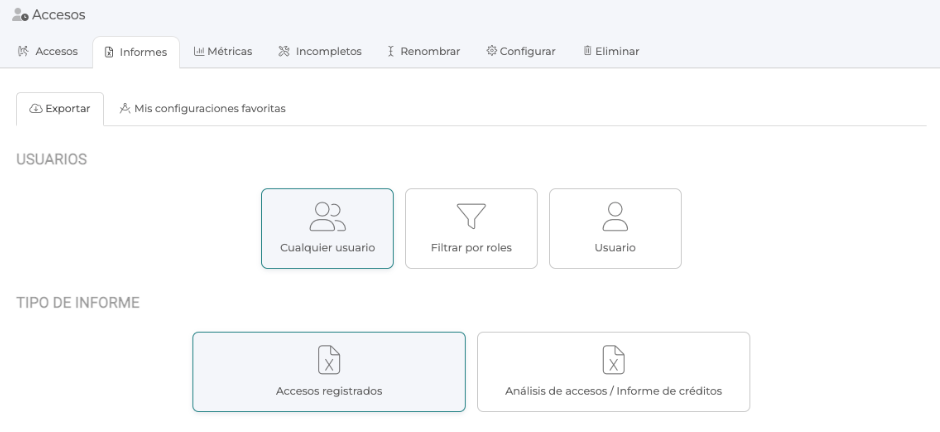
El área Informe, a la que accederemos desde Menú lateral > Usuarios > Accesos > Informe > Exportar, permite exportar información detallada del registro de accesos (entradas y salidas) de los usuarios de nuestro proyecto, así como, información de los créditos asignados, en función de dichos accesos.
CONFIGURACIÓN
Esta exportación ofrece la oportunidad de generar distintos tipos de informes de accesos y créditos, en base a los filtros establecidos en los distintos campos de configuración disponibles:
PASO 1: AUDIENCIA / PÚBLICO DESTINATARIO
Este filtro permite filtrar la exportación de todos los usuarios del proyecto, filtrar por roles, o bien, seleccionar de forma individual cada uno de los usuarios desde el Directorio.
PASO 2. TIPO DE INFORME
Este filtro permite elegir el tipo de exportación de los datos:
- Accesos registrados por los usuarios (entradas y salidas)
- Accesos + Informe de créditos (opción muy útil cuando se han asignado créditos y es necesario incluirlos en un certificado)
PASO 3.
Si el proyecto cuenta con varias secciones donde se haya habilitado el control de accesos virtual, al final de la configuración, se podrá además segmentar la exportación, indicando exactamente el área a analizar.
Este tipo de exportación puede resultar útil especialmente, cuando se cuentan con salas de retransmisión con control de asistencia virtual configurada.
También es posible aplicar un baremo de fechas para afinar aún más la exportación, limitando así entre fechas los registros de accesos recogidos.

EXCEL

En el siguiente vídeo, se muestra un breve repaso sobre cómo crear informes, distintas opciones de exportación de datos, y otros detalles interesantes como guardar la configuración de exportación en la pestaña favoritos:
Opciones de exportación disponibles:
OPCIÓN 1. A nivel usuario, será posible elegir entre tres opciones:
- Cualquier usuario: exportar la información de todos los usuarios del Directorio de nuestro proyecto, definiendo el email de registro del mismo.
- Filtrar por roles: exportar la información segmentando por uno o varios roles. Para ello, seleccionaremos esta opción y elegiremos en el desplegable aquel rol/roles por los que queramos filtrar los datos. Por último, en caso de haber seleccionado varios roles, se establecerá la condición asociada a dicho filtro, definiendo si el usuario debe tener asignado un rol de los indicados o todos ellos de forma simultánea.
- Usuario: exportar la información de un usuario concreto del Directorio de nuestro proyecto, definiendo el email de registro del mismo.
OPCIÓN 2. Tipo de exportación, pudiendo elegir entre dos opciones:
- Accesos registrados: a partir de este informe, se podrá obtener un archivo excel con la información descrita más adelante.
Para ello, seleccionaremos esta opción en el menú desplegable y definiremos la sesión y las fechas para las que se quiere exportar los datos.
Datos exportados en excel:
- Fecha y hora de cada acceso.
- Tipo de acceso (Entrada / Salida).
- Sala o sesión asociada al acceso.
- Rol/es asignado/s al usuario (en caso que el usuario cuente con alguno, en caso contrario el campo aparecerá vacío).
- Datos personales del usuario (nombre, apellidos, email, teléfono, compañía, cargo, dirección).

- Análisis de registros por usuarios / Informe de créditos: a partir de esta opción, se podrá obtener un archivo excel con la información asociada a los registros y créditos asignados a los usuarios del proyecto, como vemos a continuación.
Datos exportados en excel:
- Datos personales del usuario (email, apellidos, nombre).
- Tiempo total registrado través del control de accesos (teniendo en cuenta todas las entradas y salidas asociadas al usuario).
- Sala / Sesión asociada al control de accesos, recogiendo los minutos de asistencia en minutos, el % de tiempo de asistencia y los créditos correspondientes al tiempo registrado.
- Total de Créditos obtenidos.
- Descripción del control de accesos (fecha, hora, tipo de acceso y sala/sesión).

Al elegir esta segunda opción, el panel mostrará distintas opciones de configuración adicionales, que repasamos a continuación:
- Porcentaje de asistencia global: permite incluir en la exportación una nueva columna, con el porcentaje de asistencia global, que será calculado en base al número de minutos máximo de asistencia definido:
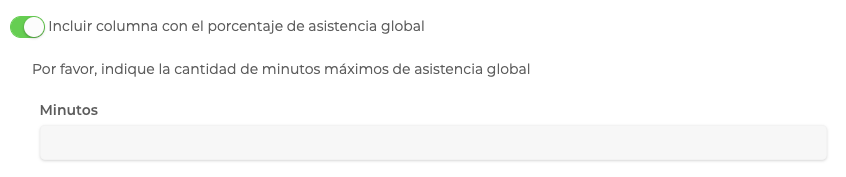
- Análisis individual de las sesiones: pudiendo elegir cómo se muestra la información, agrupada o en columnas independientes. Será necesario indicar aquellas sesiones a analizar.
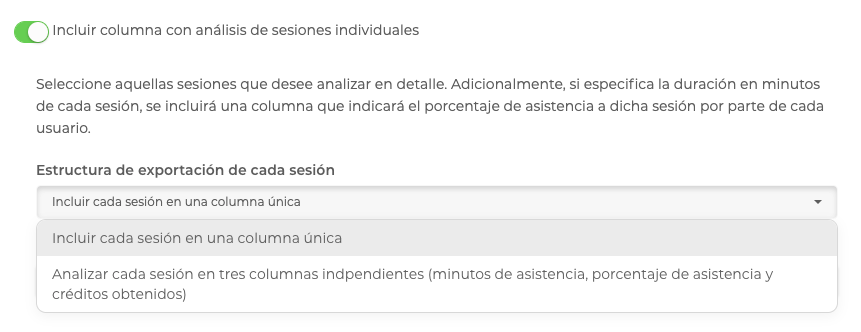
Para cada sesión, podrá editarse los datos asociados al registro de créditos, en base al tiempo mínimo de asistencia requerido:
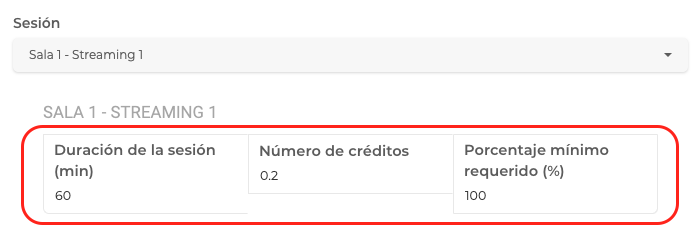
- Análisis por roles: el excel recogerá una columna por cada rol indicado, y se identificará a los usuarios que tengan asociado dicho rol, incluyendo el número 1 en el campo; en caso contrario, el campo se mostrará en blanco.

- Información detallada sobre los registros e información personal del usuario:

- Configuraciones favoritas: por último, el panel permite guardar el informe configurado, para poder ejecutarlo o modificarlo en cualquier momento futuro, sin necesidad de volver a configurarlo desde cero.
Para ello, activaremos el check correspondiente y asignaremos un nombre para definir nuestro informe y diferenciarlo del resto.
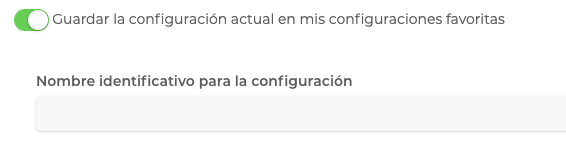
Cuando queramos acceder al informe creado, solo tendremos que consultar la pestaña "Mis configuraciones favoritas" que aparece en el menú superior:
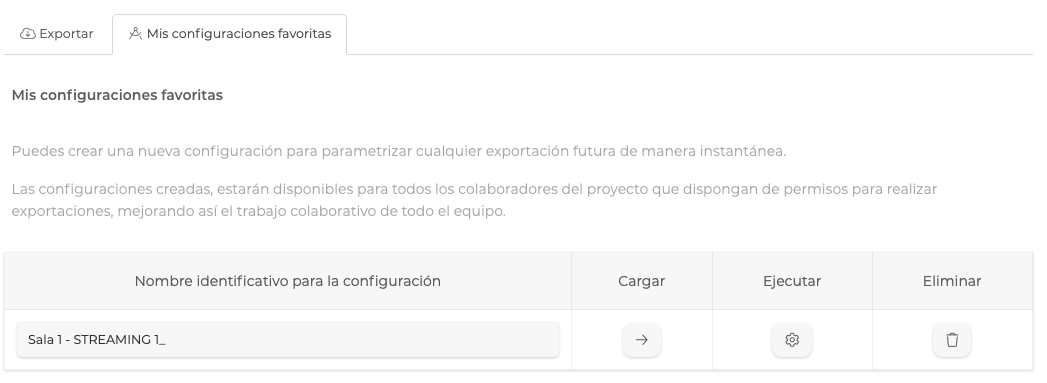
Métricas
A través de las opciones del menú superior que aparece en el área de accesos, se podrán consultar las métricas asociadas a los registros del proyecto.
Métricas: Este área permite consultar a través de distintas gráficas, el resumen de los accesos registrados por días y sesiones, definiendo el período temporal concreto.
Al acceder a este apartado, si el proyecto ya cuenta con accesos, de cualquier tipo, se mostrará un resumen de los datos globales de dichos registros, tal y como se muestra a continuación:
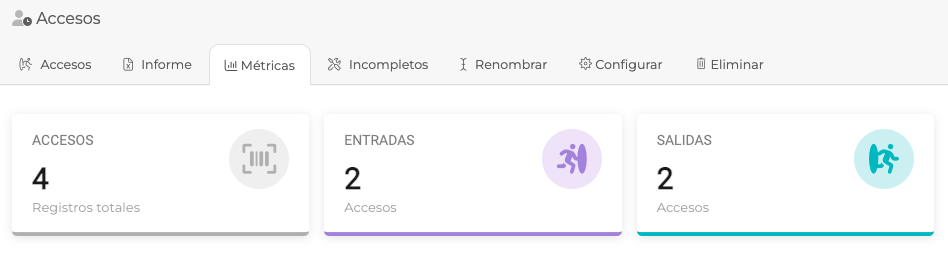
A continuación será posible poder filtrar la información de accesos en base a las preferencias definidas:
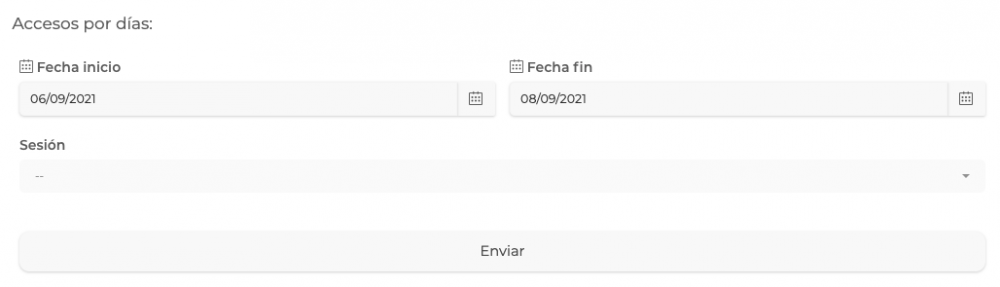
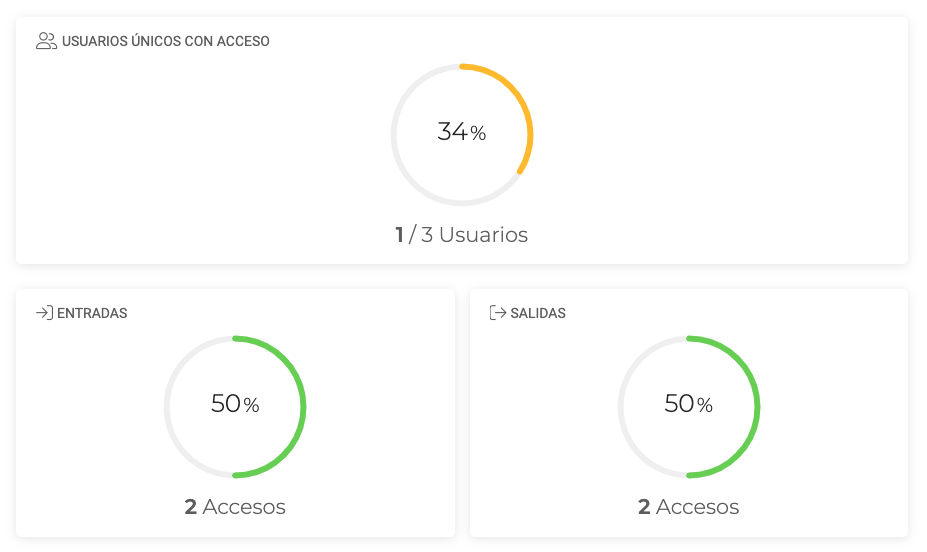
Entre otra información adicional, contaremos con una breve tabla que recogerá los datos clasificados por días:

Incompletos
A través de las opciones del menú superior que aparece en el área de accesos, se podrán gestionar los accesos incompletos del proyecto.
En el registro de accesos virtuales (web), es posible que algunos usuarios no registran correctamente la salida de sus sesiones. Esto se debe a varios factores (uso de navegadores sin soporte, la no permisión de ejecución de cookies, que el usuario no pulsase el botón de registro de sesión, etc).
En estos casos, la plataforma solamente recoge de este modo, el acceso de entrada del usuario pero no registra acceso el acceso de salida correspondiente a dicha sesión.
Desde el área "Incompletos" se podrán consultar aquellos usuarios que disponen de accesos de entrada pero ninguna salida y si lo deseas, será posible generar una salida para cada acceso de entrada, de forma que compute las sesiones completas.
Para ello solamente será necesario indicar los minutos de la sesión para asignar el tiempo de la sesión.
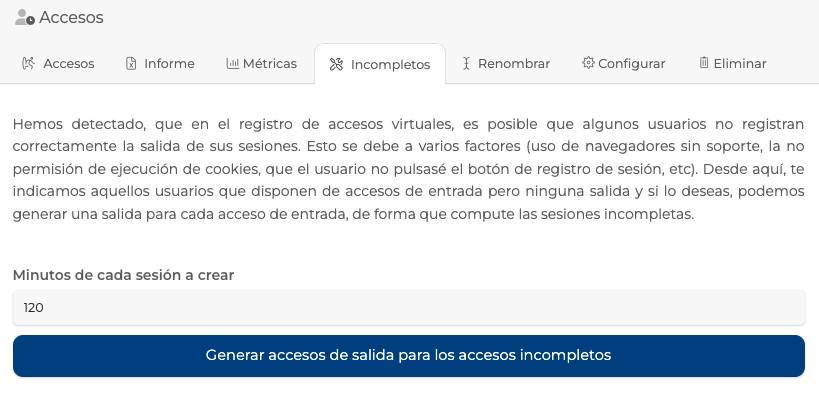
Renombrar
A través de las opciones del menú superior que aparece en el área de accesos, se podrán renombrar las sesiones establecidas en el proyecto para el control de accesos, tanto virtuales como presenciales.
Esta opción tan sólo es recomendable para corregir sesiones etiquetadas incorrectamente. si no deseas modificar alguna sesión, debes dejar el nuevo nombre de la sesión con el mismo valor actual.
Para renombrar una sesión, será necesario cumplimentar la columna de la derecha de la tabla con el nuevo nombre que deberá reemplazar el nombre. definido inicialmente (nombre actual).
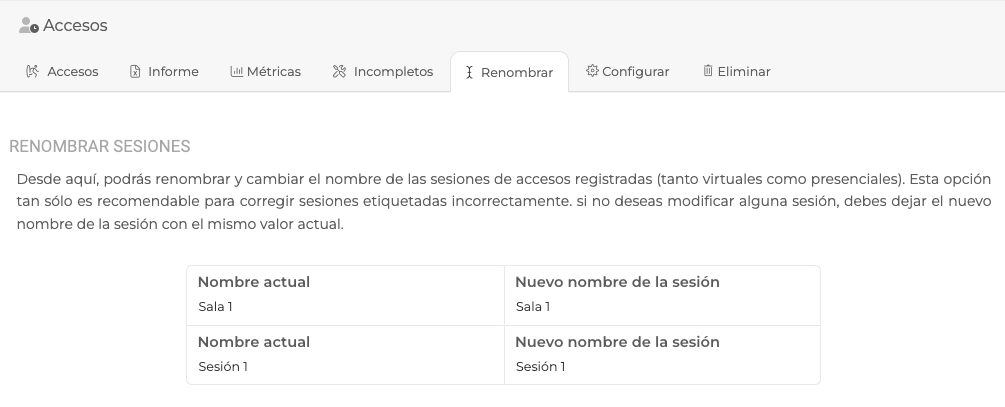
Configurar
Es posible configurar los accesos de los usuarios autenticados de nuestro proyecto, desde Menú lateral > Usuarios > Gestión > Accesos.
*Nota: Esta sección mostrará los accesos realizados tanto a través de la lectura del código QR (utilizando el módulo de control de accesos) como a través de la geolocalización GPS (utilizando para ello el módulo de tipo geolocalización).
A través de las opciones del menú superior que aparece en el módulo, se podrá gestionar el listado de accesos, las métricas asociadas, generar informes de exportación de datos, configurar el comportamiento de registro del control de accesos y eliminar la información registrada en el proyecto:

Configurar: Desde aquí es posible configurar de manera global (a nivel proyecto), el comportamiento del registro de control de accesos virtuales a la secciones, tanto para Entrada, como para Salida, definiendo si el registro será implícito o explícito para los usuarios:
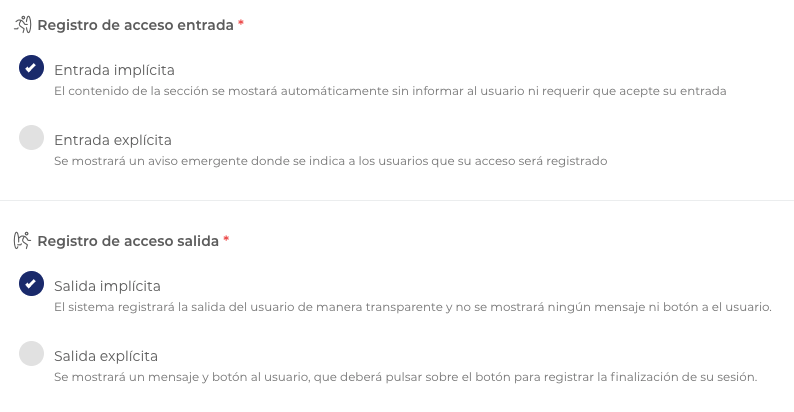
También es posible activar un contador, donde se recoge el tiempo transcurrido en la sesión iniciada por el usuario.

Eliminar
Para eliminar los accesos registrados en un proyecto, hay varias opciones disponibles, por un lado se podrá gestionar el borrado de forma manual, uno a uno, o bien definiendo un rango de fechas específico, que permitirá borrar de forma masiva, todos los accesos registrados dentro del espacio de tiempo indicado, para las sesiones definidas. Es importante tener en cuenta que este tipo de acciones son irreversibles.
OPCIÓN 1. ELIMINAR ACCESOS MANUALMENTE
Para eliminar cualquier acceso de forma manual, solo será necesario hacer click sobre el bloque y aparecerá una ventana emergente que nos solicitará confirmar la acción de borrado.
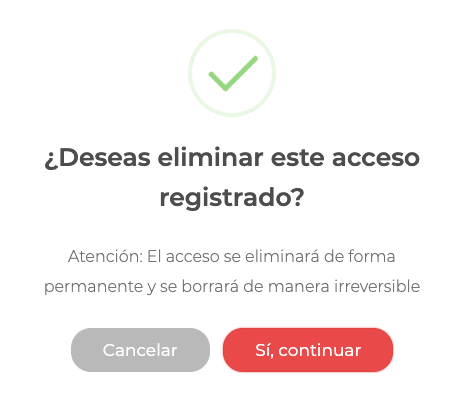
OPCIÓN 2. ELIMINAR ACCESOS (Acción masiva)
Desde la opción Eliminar que aparece en el menú superior del área de Accesos es posible eliminar de forma masiva los registros del proyecto. Para ello, será necesario definir un rango de fechas y las sesiones correspondientes, y se gestionará el borrado de todos los accesos registrados en esta fecha para las sesiones indicadas.
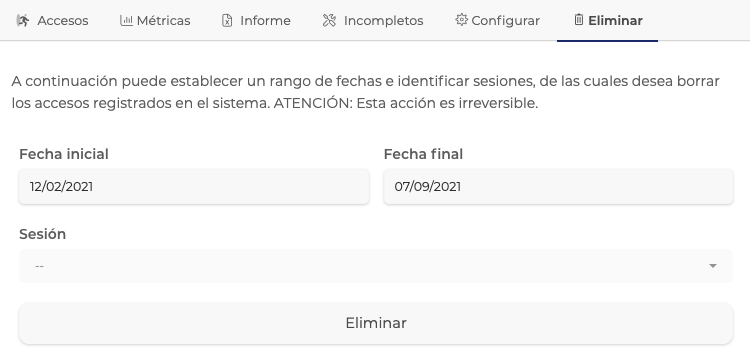
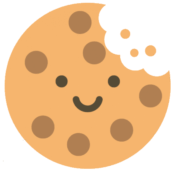 Información sobre Cookies
Información sobre Cookies
